Приложение "Фотографии" не работает в Windows 11 и 10
Приложение "Фотографии" имеет приятный интерфейс и достойные параметры фильтрации изображений и редактирования. С этим приложением можно легко и быстро создать видео из фото и музыки, обрезать видео, размыть задний фон на фото и т.п.
Тем не менее, приложение "Фотографии" в Windows 11 и 10 склонно иногда не работать и не функционировать должным образом. К примеру, не открываются изображения в нём, само приложение не запускается и не отрывается.
Как исправить неработающее приложение "Фотографии" в Windows 11/10
Разберем в данной инструкции способы, что делать, когда приложение "Фотографии" не работает в Windows 11 и 10.
1. Проверьте целостность системы
Поврежденные системные файлы и ключи реестра могут быть причиной того, что приложение "Фотографии" не работает в Windows 11/10. Чтобы восстановить системные фалы, запустите командную строку от имени администратора и введите ниже команды по порядку, нажимая Enter после каждой, после чего перезагрузите ПК.
sfc /scannowDism /Online /Cleanup-Image /CheckHealthDism /Online /Cleanup-Image /ScanHealthDism /Online /Cleanup-Image /RestoreHealth

2. Сбросьте приложение "Фотографии" по умолчанию
Сброс приложения "Фотографии" очистит кэш и сбросит все его параметры до настроек по умолчанию. Данный метод не удалит ваши фотографии с компьютера или ноутбука.
- Перейдите "Параметры" > "Приложения" > "Приложения и возможности"
- Найдите в списке приложение "Фотографии" и выделите его одним нажатием
- Далее появится "Дополнительные параметры"
- В новом окне нажмите "Завершить" и "Сбросить"

3. Обновите Windows 11/10 и "Фотографии"
Если приложение "Фотографии не работает", то установите последние обновления Windows, обновите само приложение и нужные компоненты через Microsoft Store.
- Перейдите в "Центр обновления Windows" и обновите систему
- Откройте Miсrosof Store и нажмите снизу слева на "Библиотека", после чего "Проверить обновления"
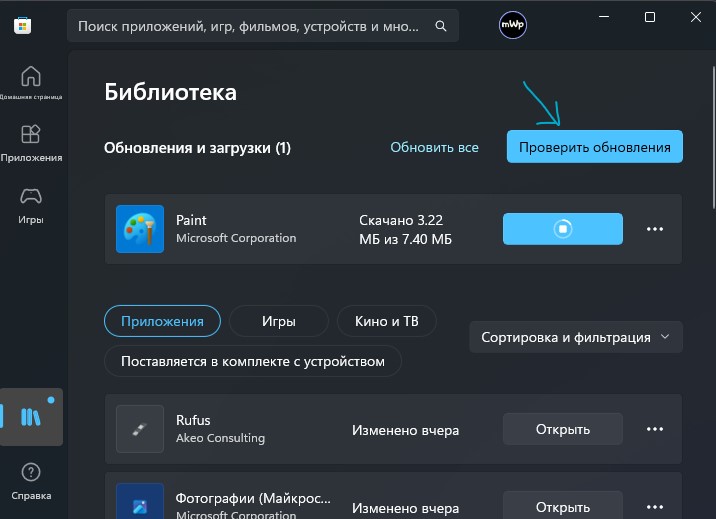
4. Зарегистрируйте приложение "Фотографии" заново
Перерегистрация приложения "Фотографии" в системе Windows 11/10 исправляет множество с ним. Запустите PowerShell от имени администратора и введите ниже апплет:
Get-AppxPackage -allusers Microsoft.Windows.Photos | Foreach {Add-AppxPackage -DisableDevelopmentMode -Register "$($_.InstallLocation)\AppXManifest.xml"}
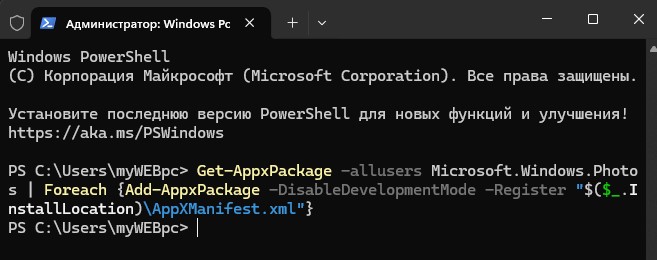
5. Переустановите приложение "Фотографии"
Чтобы исправить, когда приложение "Фотографии" не работает в Windows 11/10, то его нужно удалить и установить заново.
Шаг 1. Запустите PowerShell от имени администратора, набрав в поиске пуска "powershell", после чего нажав по приложению правой кнопкой мыши и "Запустить от имени администратора".

Шаг 2. Далее введите ниже команду в окно PoweShell и нажмите Enter, после чего приложение удалится из Windows 11/10:
get-appxpackage -allusers *photos* | remove-appxpackage
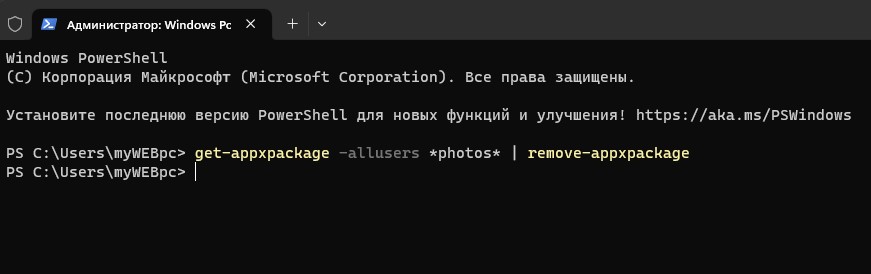
Шаг 3. Чтобы установить его заново, зайдите в приложение Microsoft Store и установите его заново.

Выполните восстановление системы
Если вы более или менее знаете, когда начались проблемы с приложением, то вы можете выполнить откат системы на пару дней назад, когда приложение "Фотографии" работало.
- Наберите в поиске "Создание точки восстановление" и выберите этот параметр

Далее выберите вкладку "Защита системы" и нажмите "Восстановить". Выберите ту прошлую дату, когда приложение работало.


 myWEBpc
myWEBpc