Как отключить фоновые приложения в Windows 11/10
Фоновые приложения могут отправлять уведомления, проверять обновления и получать информацию без вашего надзора, что приводит к фризам в играх. Многие приложения, работающие в фоновом режиме могут тратить ресурсы вашего компьютера и разряжать батарею быстрее, если это ноутбук. Отключив работу приложений в фоном режиме, мы сделаем производительнее ПК и сэкономим заряд аккумулятора ноутбука или планшета.
Важно понимать, что работа программ в фоном режиме необходима тогда, когда вы часто используете приложение. Открыв его повторно, приложение размораживается с фонового режима и запускается быстрее, не создавая нагрузки на ЦП и Диск. Если отключить часто используемые приложения, то при запуске их будет скачок в нагрузке на систему. По этой причине, советую отключать только те приложения в фоновом режиме, которые вы не используете или используете редко.
Не забывайте, отключив почту, погоду и похожие приложения, вы не сможете получать уведомления почты и точность погоды в реальном времени.
В данной инструкции разберем, как отключить работу приложений в фоновом режиме в Windows 11 и Windows 10.
Как отключить фоновые приложения в Windows 11
- Откройте "Параметры" > "Приложения" > "Приложения и возможности".
- Нажмите на троеточие напротив приложения и выберите "Дополнительные параметры".
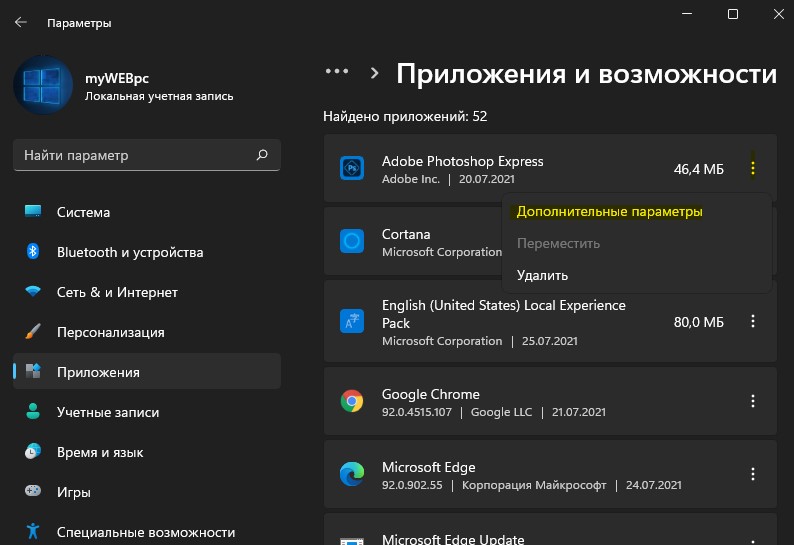
- В новом окне выберите "Никогда" в графе "Разрешить работу в фоновом режиме".
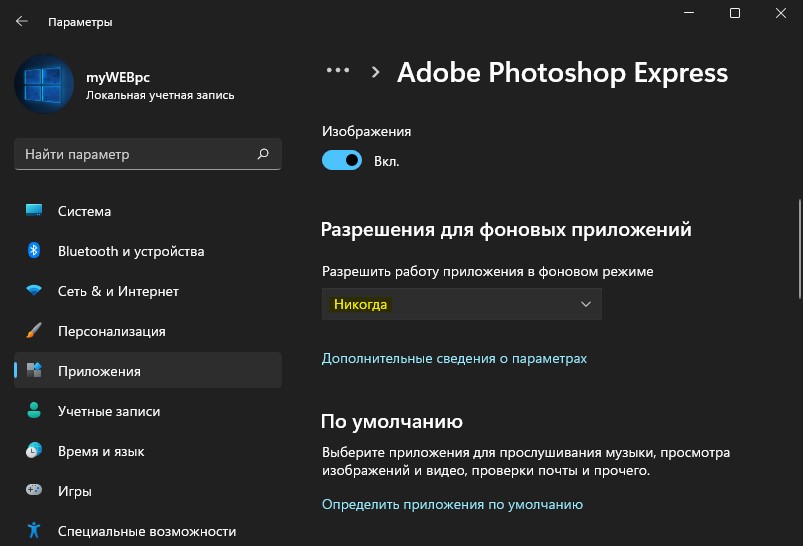
Как отключить фоновые приложения в Windows 10
- Откройте "Параметры" > "Конфиденциальность" > "Фоновые приложения".
- Отключив "Разрешить приложениям работать в фоновом режиме" вы отключите работу всех приложений.
- Ниже будет список приложений. Чтобы запретить работу в фоновом режиме определенных приложений, переключите ползунок на Откл.
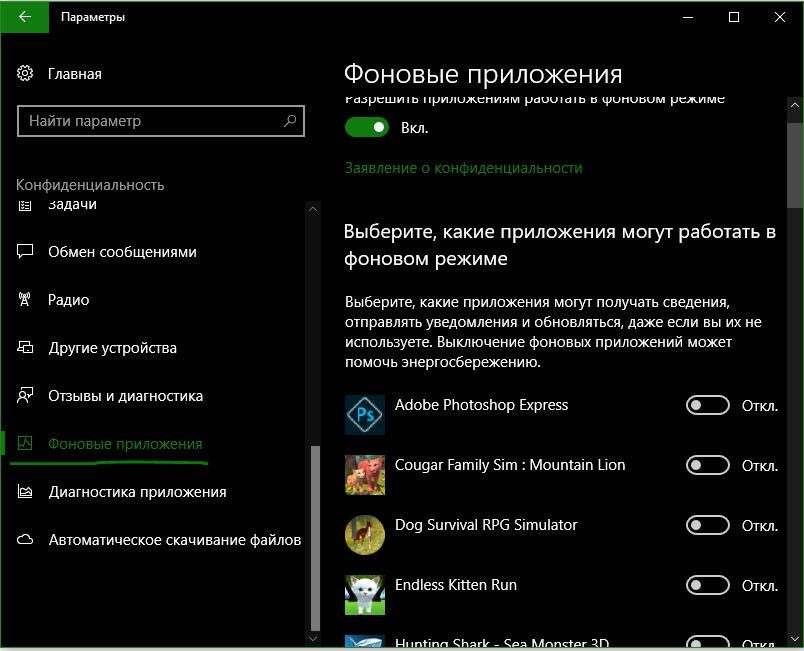

 myWEBpc
myWEBpc