Как обрезать видео на компьютере без программ в windows 10
Когда вы загружаете видео из интернета, есть большая вероятность, что оно содержит вступление, титры, обозначение автора. Это особенно актуально для большинства роликов или альбомов. Хотя это не имеет большого значения, но это может быть довольно не удобно каждый раз смотреть вступление и концовку тратив на это лишние минуты времени, когда вы просто хотите наслаждаться фактическим видео. Вдруг вы просто решили обрезать большое семейное видео, чтобы выбрать лучшие моменты и кадры.
Существует множество бесплатных инструментов для обрезки этих ненужных частей, всего за несколько кликов. Однако, если вы используете Windows 10 с обновлением Fall Creators, вам не нужно использовать стороннее приложение. Вы можете обрезать видео, используя встроенное приложение "Фотографии" и "Кино и ТВ" совершенно бесплатно, не покупая сторонние специализированные программы.
Хорошая вещь в этом подходе заключается в том, что в отличие от большинства сторонних инструментов вам не придется вручную устанавливать качество, разрешение и другие параметры. Он автоматически устанавливает фактическое качество и разрешение видео, которое вы пытаетесь отредактировать. В этой статье будет показано, как использовать оба приложения для обрезки видео.
Обрезать видео с помощью приложения Фотографии
Приложение "Фотографии" в Windows 10 является очень значимым. Способен индексировать открывшие фото и добавлять к себе в хранилище. Также имеет очень много полезных функций редактирования и с каждым обновлением становится лучше и функциональнее.
- Выберите видео, которое хотите обрезать.
- Нажмите на нем правой кнопкой мыши, выберите "Открыть с помощью" > "Фотографии", после чего запуститься приложение "фотографии".
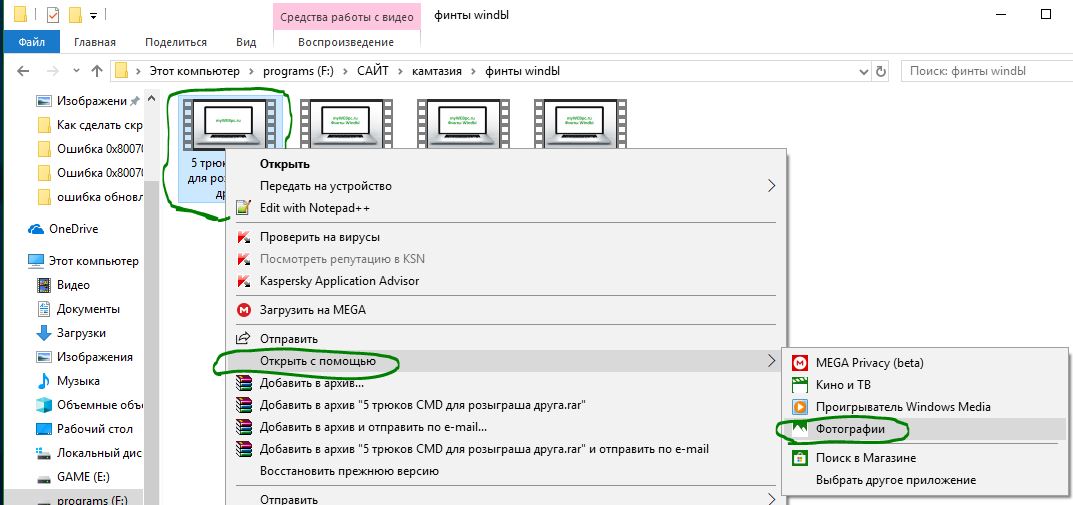
- Перетащите мышку вверх, чтобы появилась панель настроек.
- Нажмите вверху на "Изменить и создать" и выберите "Обрезать".
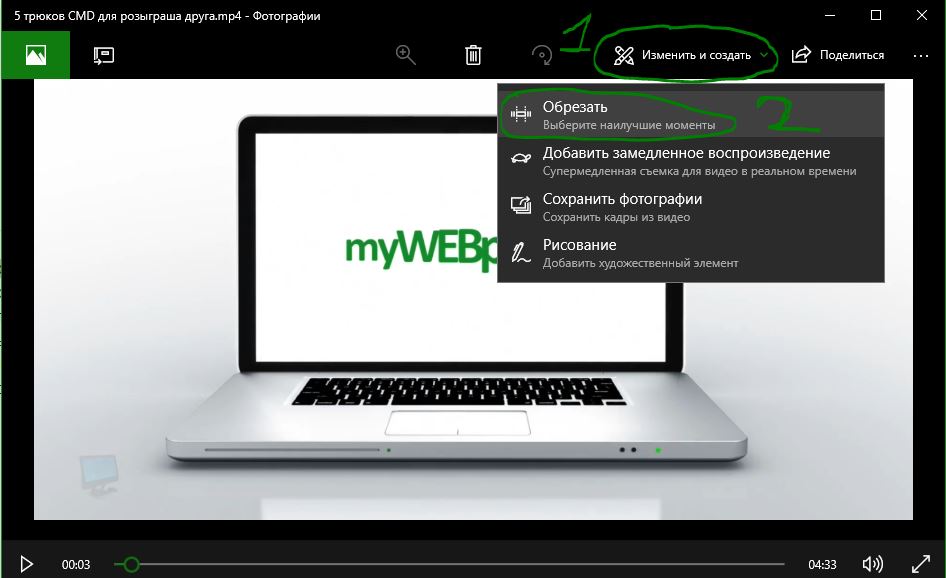
- В появившимся редакторе просто перетяните белые кружочки на тот фрагмент видео, который вам нужно обрезать.
- Можно нажать кнопку Play и посмотреть, как будет выглядеть захваченный кадр.
- Когда вы удовлетворены результатом, нажмите кнопку "Save as" (сохранить копию).
- Выберите место для сохранения, задайте ему имя и нажмите сохранить.
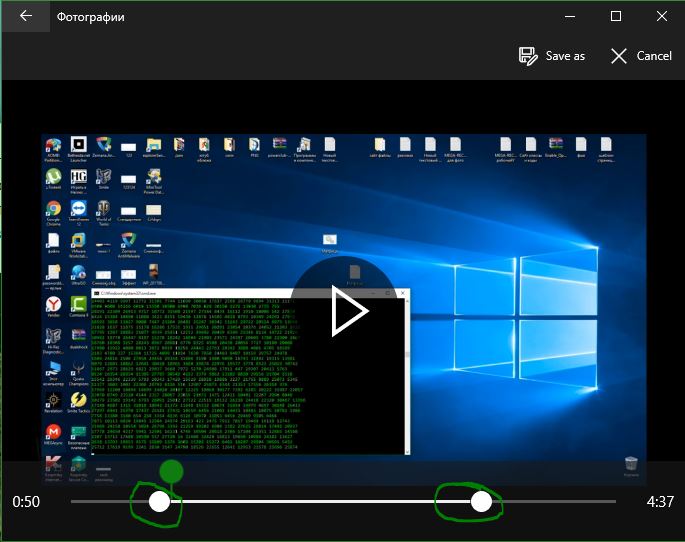
Обрезать видео с помощью приложения Кино и ТВ
Приложение "Кино и ТВ" является частью windows 10 для воспроизведения видео файлов любых форматов. Также можно транслировать с других устройств и наоборот. Очень удобен и прост в использовании.
- Нажмите правой кнопкой мыши на видео файл, который хотите обрезать и выберите "Открыть с помощью", найдите "Кино и ТВ".
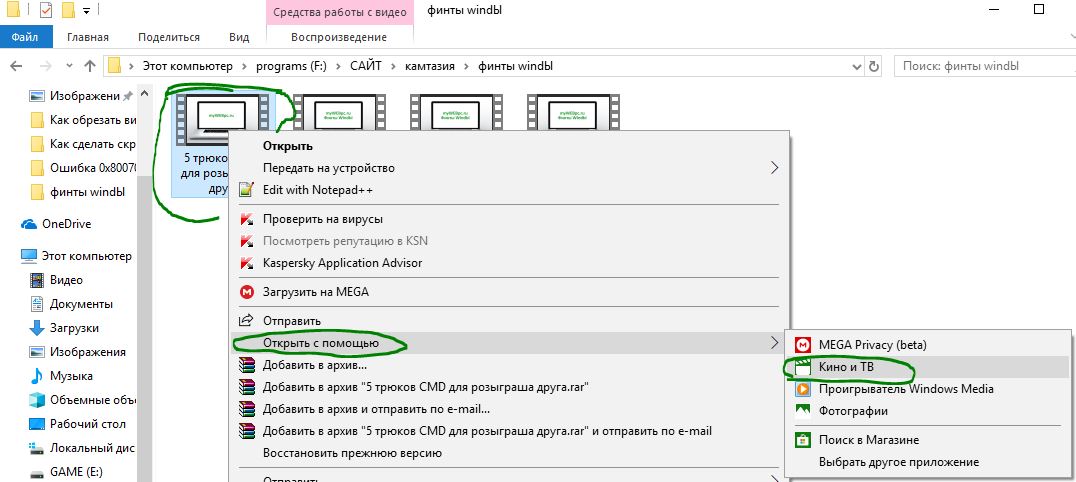
- Найдите снизу эмблему карандаша, нажав на нее выберите "Обрезка".
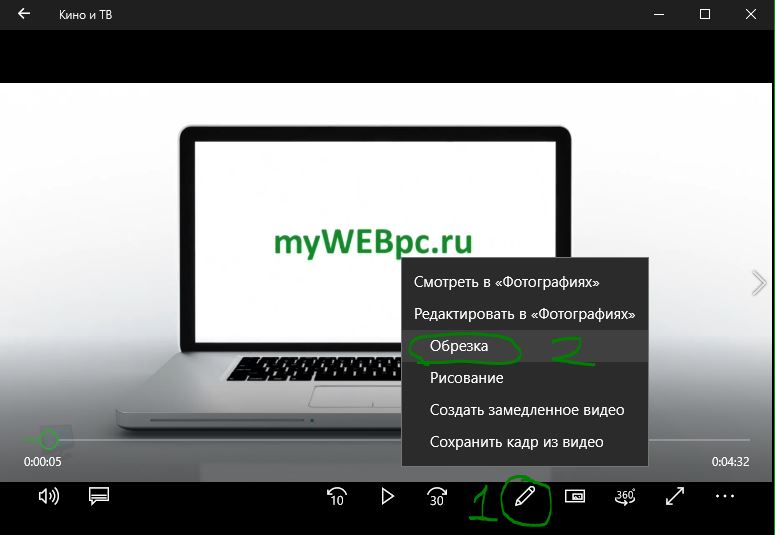
- Перетащите белые кругляши на лучший момент, который вам нужен.
- Нажмите "Save as" для сохранения.
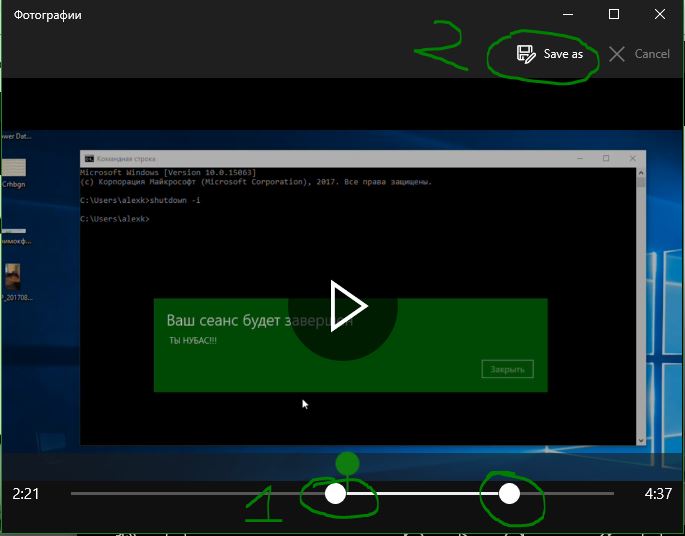
Вывод: Я открыл свойства одинаковых обрезанных видео файлов. Одно сделанное в приложении "Фотографии", а другое в "Кино и ТВ". Существенную разницу после обрезки видео не видно, но стоит учесть что "фотографии" - лучше качество, но хуже ауди воспроизведение. В приложении "Кино и ТВ" наоборот - качество аудио лучше, но хуже видео поток. Эти значения мизерные и по сути они одинаково сохраняют фактические данные исходного видео.
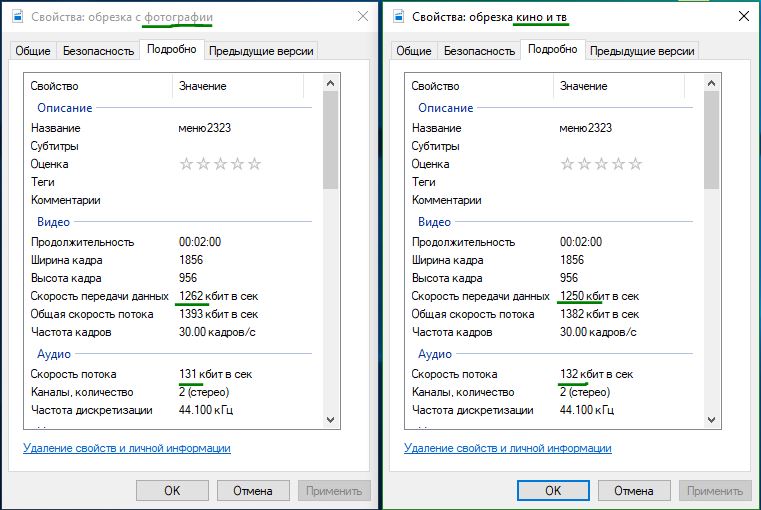

 myWEBpc
myWEBpc