Исправить ошибку 0x80070005 обновления Windows 11/10
Ошибка 0x80070005 в "Центре обновления Windows" в Windows 11 и 10 при проверке или установке обновлений связана с отказом в доступе. Обновление по какой-то причине не имеет достаточных прав доступа для установки и дальнейшего продолжения. Кроме того, данная ошибка может быть вызвана из-за повреждения системных файлов, некорректного кэша обновлений, вредоносного ПО.
В этом руководстве разберем способы решения, чтобы исправить ошибку 0x80070005 обновления в системе Windows 11 и 10.
1. Перезагрузите ПК
Просто перезагрузите компьютер с Windows 11/10 и снова запустите "Центр обновления Windows". Иногда проблемы решаются сами по себе и могут быть простой сетевой или компьютерной ошибкой, которая автоматически исправляется. Это также может быть тем фактом, что какая-либо программа блокирует обновление.
2. Удаление файлов из папки SoftwareDistribution
Откройте командную строку от имени администратора и введите следующие команды, чтобы остановить службы.
net stop wuauservnet stop bits

Теперь перейдите C:\Windows\SoftwareDistribution и удалите все содержимое в папке. Если по какой-то причине файлы не удаляются, то попробуйте перезагрузить комп, а лучше загрузиться в безопасном режиме и повторить выше действия заново. После удаления файлов, ошибка должна исчезнуть, но нужно запустить две службы Update и WUAgent обратно. Откройте командную строку от имени администратора и введите следующие команды.
net start wuauservnet start bits
3. Запустите устранения неполадок WU
Запустите встроенный инструмент устранения неполадок Центра обновлений Windows, чтобы устранить наиболее распространенные проблемы с обновлением в Windows 11/10. Он очистит временные файлы, связанные с обновлением, очистит содержимое папки SoftwareDistribution, восстановит и обновит компоненты Центра обновления Windows, и многое другое.
- Откройте "Параметры" > "Обновления и безопасность" > "Устранение неполадок" > "Центр обновления Windows" и нажмите "Запустить".

4. Права на папку AppData
Иногда разрешение на доступ к файлам неверно сконфигурировано. Это блокирует загрузку обновлений и вызывает ошибку 0x80070005 обновления Windows 11/10 поскольку нет правильного разрешения доступа. В этом случае нужно разрешить полный доступ к папке AppData своей учетной записи.
- Перейдите по пути C:\Пользователи\ваше_имя\AppData.
- Включите отображение скрытых файлов.
- Нажмите правой кнопкой мыши по папке AppData и выберите "Свойства".
- Перейдите во вкладку "Безопасность".
- Выделите свою учетную запись и убедитесь, что в столбце "Разрешить" стоят везде галочки.
- Если это не так, то нажмите на "Изменить" и установите полный доступ установив везде галочки.
- Нажмите OK.
❗Если вашей учетной записи нет в списке, то её нужно добавить. Данное руководство поможет это сделать.

5. Исправить проблему с TrustedInstaller
Вы можете использовать SubInACL. Это инструмент командной строки, который позволяет администраторам получать информацию о безопасности файлов, ключей реестра и служб. Сначала создайте точку восстановления системы, а затем откройте Текстовый документ (Блокнот), нажав на пустом месте рабочего стола правой кнопкой мыши и "Создать текстовый документ", и скопируйте в него следующий текст:
Set OSBIT=32
IF exist "%ProgramFiles(x86)%" set OSBIT=64
set RUNNINGDIR=%ProgramFiles%
IF %OSBIT% == 64 set RUNNINGDIR=%ProgramFiles(x86)%
subinacl /subkeyreg "HKEY_LOCAL_MACHINE\SOFTWARE\Microsoft\Windows\CurrentVersion\Component Based Servicing" /grant="nt service\trustedinstaller"=f
Далее нажмите на "Файл" и выберите "Сохранить как". Выберите Тип файла: Все файлы, Имя файла: TakeOwnership.cmd. Для удобства сохраните его на рабочий стол. Далее нажмите по нему правой кнопкой мыши и запустите от имени администратора. Этот финт скинет по умолчанию параметры прав для TrustedInstaller. Перезагрузите ПК.

6. Проверка учетной записи
Проверьте свою учетную запись, является ли она администратором. Если нет, то измените тип учетной записи в Windows 11/10.

7. Запуск SFC и DISM
Запустите командную строку от имени администратора и введите команды ниже, которые восстановят поврежденные системные файлы, если они имеются.
sfc /scannowDism /Online /Cleanup-Image /CheckHealthDism /Online /Cleanup-Image /ScanHealthDism /Online /Cleanup-Image /RestoreHealth

8. Сканирование на вредоносное ПО
Вредоносное ПО может вмешиваться в права доступа, сетевую блокировку, повредить системные файлы, что вызовет код ошибки 0x80070005 обновления Windows 11/10.
- Воспользуйтесь сканерами AdwCleaner и HitmanPro.

9. Выполните чистую загрузку
Чистая загрузка в Windows — это способ диагностики, который помогает определить, какие программы вызывают ошибку обновления Windows 0x80070005. В данном режиме работают только службы Microsoft, а сторонние отключаются. Войдите в данный режим и обновитесь в центре обновления windows 11/10.
- Нажмите Win+R и напишите msconfig.
- Установите "Выборочный запуск"
- Снимите флажок "Загружать элементы автозагрузки".
- Убедитеcь, что включена функция "Загружать системные службы".
- Нажмите Применить.
- Далее перейдите во вкладку "Службы".
- Установите галочку на "Не отображать службы Майкрософт".
- Нажмите "Отключить все", нажмите "OK" и перезагрузитесь.
- В режиме чистой загрузки обновите Windows 11/10.
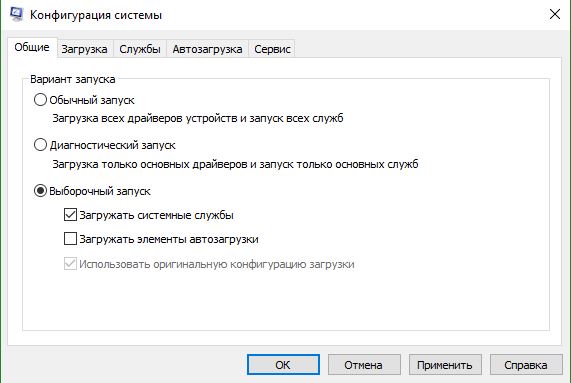
❗Если ни один из способов не помог, то обратитесь к данному руководству, которое исправляет большинство ошибок в центре обновления Windows 11/10.

 myWEBpc
myWEBpc