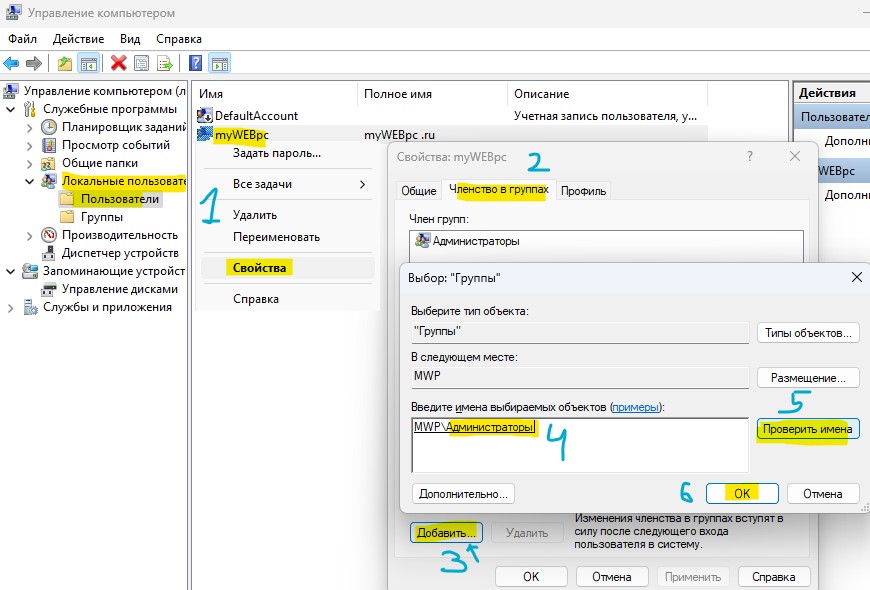Запросите разрешение от Администратора на изменение этой папки
Иногда в Windows 11/10 при редактировании, удалении, изменении папки или файла, будет отказано в доступе с сообщением "Запросите разрешение от Администратора на изменение этой папки".

Дело в том, что вы не являетесь владельцем данной папки или файла и нужно назначить свои права на эту папку. Административные права в Windows 11/10 позволяют вам изменять множество критически важных аспектов в системе.
Разберем, как стать администратором любой папки или файла, что позволит исправить ошибку, когда необходимы разрешения для выполнения операций с запросам от администратора на изменение этой папки или файла.
Стать владельцем папки или файла через CMD
Самый быстрый способ, чтобы стать владельцем папки или файла, чтобы удалить её, переместить или переименовать, это воспользоваться CMD. Запустите командную строку от имени администратора и введите ниже команды (замените путь к папке "F:\mywebpc" на свой).
Стать владельцем папки:
takeown /f "F:\mywebpc" /r /d y icacls "F:\mywebpc" /grant Администраторы:F /t
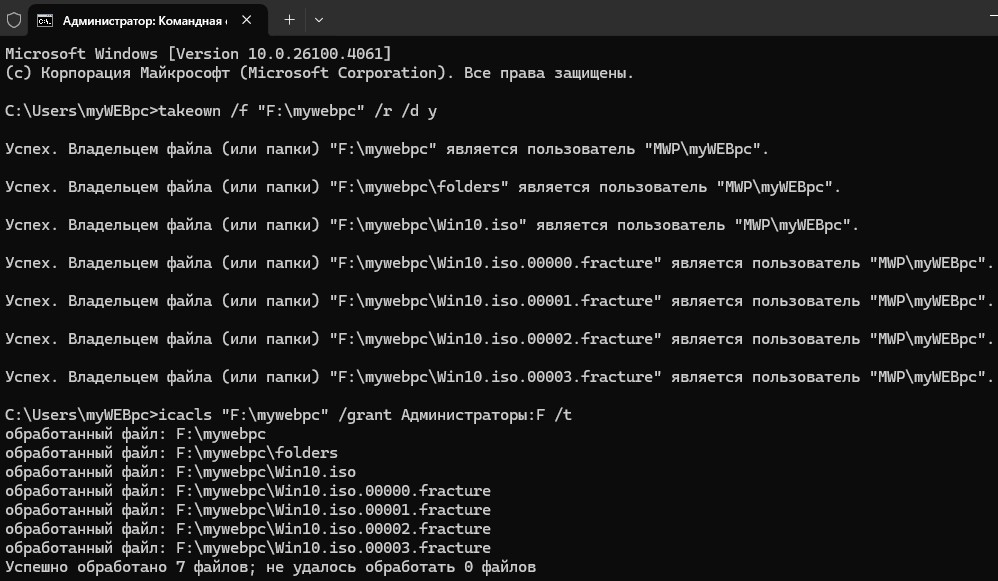
Стать владельцем файла:
takeown /f "F:\mywebpc\Win10.iso" icacls "F:\mywebpc\Win10.iso" /grant Администраторы:F

Добавить свою учетную запись в администраторы
Бывает так, что учетная запись не является администратором, что и приведет к ошибкам доступа к папкам и файлам. Чтобы проверить и добавить себя в администраторы, выполните следующие действия:
- Нажмите Win+X и выберите "Управление компьютером".
- Разверните графу "Локальные пользователи" > "Пользователи".
- Справа щелкните правой кнопкой мыши по своей учетной записи.
- Выберите "Свойства" и перейдите во вкладку "Членство в группах".
- Если нет члена группы "Администраторы", то ниже нажмите Добавить.
- Напишите в поле "Администраторы" и справа "Проверить имена".
- Далее нажмите "OK".
Назначить нового владельца папки или файла
Шаг 1. Нажмите правой кнопкой мыши по папке или файлу, которая выдает сообщение, что нужно разрешение от администратора, и выберите "Свойства".
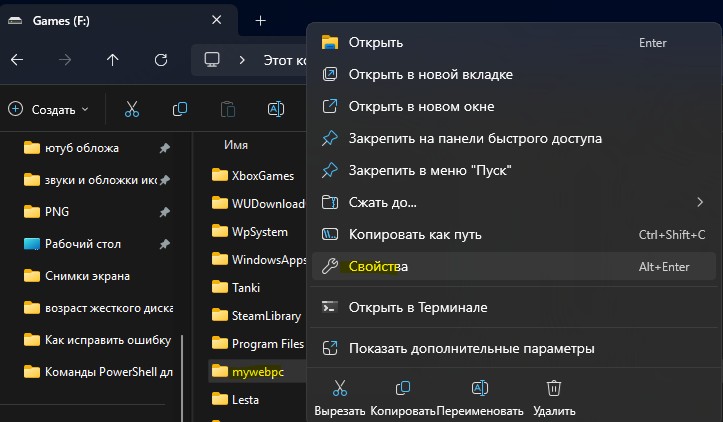
Шаг 2. Перейдите во вкладку "Безопасность" и ниже нажмите на "Дополнительно". В новом окне, сверху нажмите на ссылку-слово "Изменить" и введите имя своей учетной записи, после чего нажмите правее "Проверить имя". Если ошибок не будет и вы указали правильное имя, то оно появится с нижнем подчеркиванием. Если вы не помните или не знаете имя, то нажмите ниже на "Дополнительно" и следуйте ниже шагу 3.

Шаг 3. Далее у вас появится окно со списком пользователей и групп. Нажмите справа на "Поиск" и ниже в предоставленном списке, выберите свое имя учетной записи.

Шаг 4. Появится окно в котором вы уже владелец данной папки, но нужно установить галочку "Заменить владельца подконтейнеров и объектов", чтобы все вложенные файлы в этой папки изменились.

Шаг 5. Если после выше проделанного, не можете переместить или удалить папку, то нужно унаследовать эту папку с файлами и настроить разрешения. Нажмите обратно по этой папке правой кнопкой мыши и выберите "Свойства". Перейдите во вкладку "Безопасность" и мы тут видим, что владелец с полным доступом задан, но папку все ровно нельзя удалить. Нажимаем ниже на "Дополнительно".

Шаг 6. В новом окне мы можем заметить графу "Унаследовано от" и пусто. По этой причине мы и не могли удалить папку, что и выдавало ошибку на запрос разрешения от администратора. Чтобы унаследовать, поставьте ниже галочку на "Заменить все записи разрешений дочернего объекта наследуемыми объектами от этого объекта" и нажмите чуть выше на "Включение наследования". Теперь у вас полный доступ к этой папке, но проверить разрешения нужно, как описано в шаге 5.


 myWEBpc
myWEBpc