Ошибка 0x80070035 не найден сетевой путь Windows 11 и 10
Некоторые пользователи встречаются с проблемой, когда Windows 11/10 не может получить доступ к сетевому ПК и выдает код ошибки: "0x80070035 не найден сетевой путь" при попытке соединиться как гость.
Пользователи ПК могут соединить компьютер с операционной системой Windows с другим ПК. Это позволяет совместно использовать ту же сеть, чтобы получить доступ к папкам, файлам, принтерам, а также другим необходимым вещам по локальной сети или удаленному доступу.
Ошибка сети 0x80070035 появляется, когда сеть функционирует так, как она настроена, но пользователь вводит неправильное имя пути. Каждый путь должен иметь допустимый общий ресурс на удаленном устройстве и иметь разрешение на доступ к тому же ресурсу.
Как исправить ошибку 0x80070035 не найден сетевой путь
Разберем способы для устранения проблемы, когда windows 11/10/7 не может получить доступ по сети и выдает код ошибки 0x80070035, что не найден сетевой путь.

1. Проверьте настройки общего доступа
Проверьте на удаленном ПК, включен ли общий доступ и сетевое обнаружение, так как, если будет выключен, то будет сетевая ошибка 0x80070035 при попытке открыть файл по сети или распечатать на удаленном принтере.
- В Windows 10 откройте "Панель управления" > "Сеть и Интернет" > "Центр управления сетями и общим доступом".
- Слева нажмите "Изменить дополнительные параметры общего доступа".
- Разверните (текущий профиль) и установите "Включить сетевое обнаружение" и "Включить общий доступ к файлам и принтерам".
- Далее разверните ниже графу "Все сети".
- Установите "Включить общий доступ, чтобы сетевые пользователи могли читать и записывать файлы в общих папках".
- Ниже во всех сетях установите "Отключить общий доступ с парольной защитой".
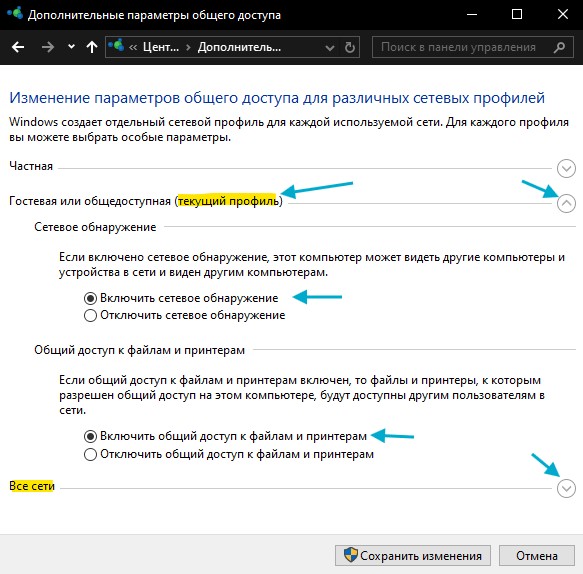
- В Windows 11 откройте "Параметры" > "Сеть и Интернет" > "Дополнительные сетевые адаптеры".
- Нажмите далее по "Дополнительные параметры общего доступа".
- Разверните графу (Текущий профиль) и включите "Сетевое обнаружение" и "Общий доступ к папкам и принтерам".
- Разверните ниже пункт "Все сети" и включите "Общий доступ к общедоступным папкам" и отключите "Общий доступ с парольной защитой".
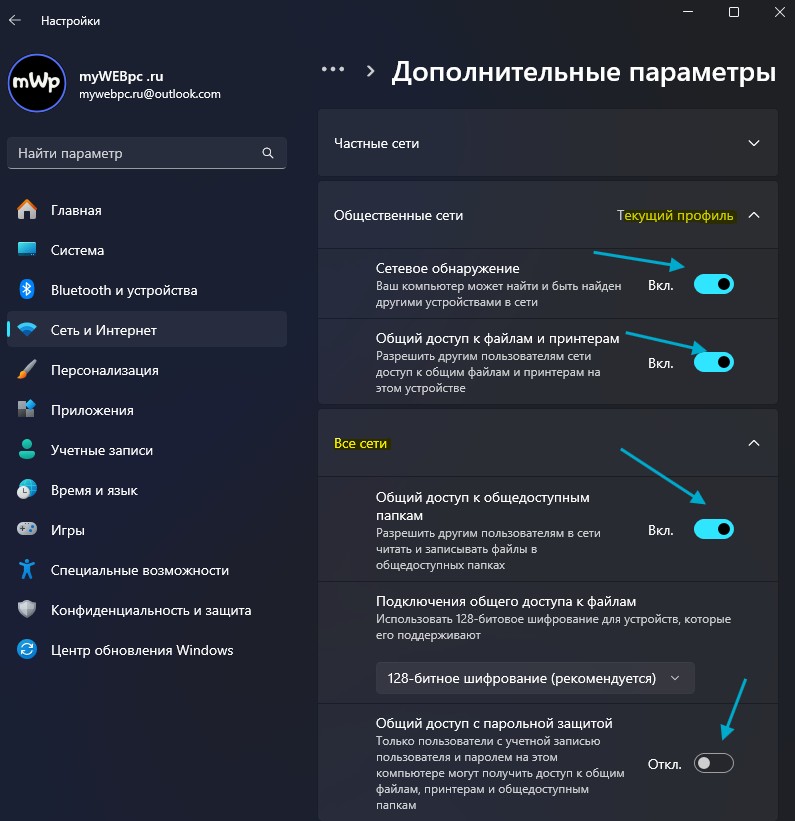
2. Разрешить доступ к данным по сети
Убедитесь, что устройство, к которому нужно подключится, правильно используется в сети.
- Нажмите правой кнопкой мыши на локальном диске к которому вы хотите получить доступ и выберите "Свойства".

- Перейдите на вкладку "Доступ".
- Нажмите "Расширенная настройка".
- Поставьте галочку "Открыть общий доступ к этой папке".
- Убедитесь, что выбрали правильное имя диска.

- Если пытаетесь получить доступ к папке, то нажмите по ней правой кнопкой мыши и выберите "Свойства".
- Перейдите во вкладку "Доступ" и нажмите на "Общий доступ".
- Напишите имя "Все" и нажмите "Добавить", после чего снизу на "Поделиться".
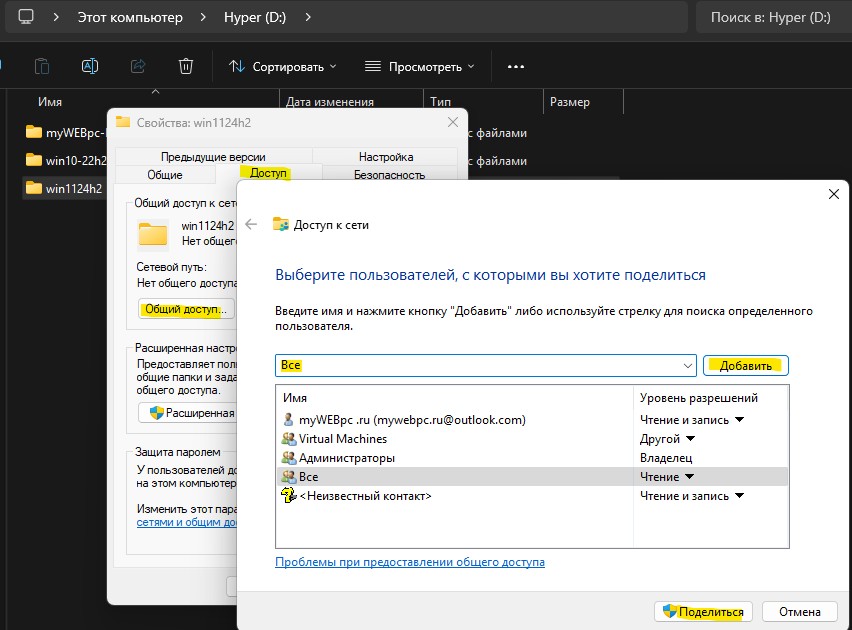
3. Изменить реестр для настройки SMB
Чтобы исправить ошибку 0x80070035 не найден сетевой путь, когда Windows 11/10 не может получить доступ к удаленному ПК по сети, нужно отключить требование обязательной цифровой подписи для SMB-соединений и включить поддержку небезопасного гостевого доступа без пароля.
- Запустите командную строку от имени администратора (как это сделать) и введите ниже три команды по порядку, после чего перезагрузитесь.
reg add HKLM\SYSTEM\CurrentControlSet\Services\LanmanWorkstation\Parameters /f /v RequireSecuritySignature /t REG_DWORD /d 0
reg add HKLM\SOFTWARE\Policies\Microsoft\Windows\LanmanWorkstation /f /v AllowInsecureGuestAuth /t REG_DWORD /d 1
reg add HKLM\SOFTWARE\WOW6432Node\Policies\Microsoft\Windows\LanmanWorkstation /f /v AllowInsecureGuestAuth /t REG_DWORD /d 1
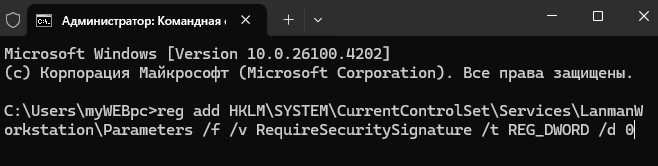
- Если выше команды не помогли, то запустите PowerShell от имени администратора и введите ниже 3 команды.
Set-SmbClientConfiguration -EnableInsecureGuestLogons $true -Force
Set-SmbClientConfiguration -RequireSecuritySignature $false -Force
Set-SmbServerConfiguration -RequireSecuritySignature $false -Force
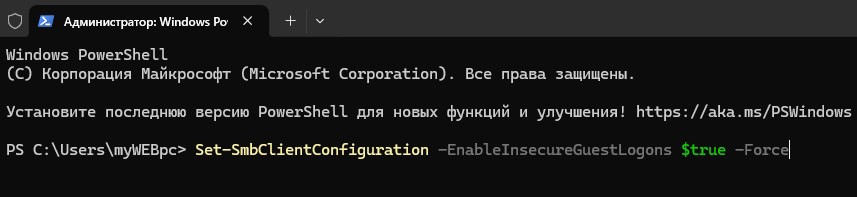
4. Совместное использование IP-адреса компьютера
Попробуем обойти ошибку с помощью входа через ip адрес к ресурсу. Введите в поиске, около кнопки пуск, cmd или командная строка и запустите от имени администратора.

Введите следующие команды по порядку, чтобы обновить и сбросить IP с DNS.
ipconfig /release ipconfig /flushdns ipconfig /renew ipconfig /flushdns nbtstat –r netsh int ip reset netsh winsock reset
Далее введите в командную строку команду ipconfig /all. Узнайте ip адрес компа найдя строку IPv4-адрес 192.168.1.5 (основной).

Нажмите теперь сочетание кнопок Win+R и введите //192.168.1.5/F, где F доступ к открытому ресурсу. Если сетевой путь не найден, и вам выдает ошибку "Вы не можете получить доступ к этой папке...", то способ 5 поможет.

5. Включить гостевые входы
Если у вас в способе 4 выдало ошибку "Вы не можете получить доступ к этой общей папке, так как политики безопасности вашей организации блокируют гостевой доступ без проверки подлинности. Эти политики помогают защитить ваш компьютер от небезопасных или вредоносных устройств в сети", то следуйте ниже, чтобы исправить.

Нажмите Win+R и введите gpedit.msc, чтобы открыть групповые политики. Далее перейдите "Конфигурация компьютера" > "Административные шаблоны" > "Сеть" > "Рабочая станция Lanmann". Далее, с правой стороны нажмите два раза кликом мыши по графе "Включить небезопасные гостевые входы", чтобы открыть параметры. В новом окне поставьте "Включено".

6. Проверка старых драйверов в диспетчере устройств
- Нажмите Win+R и введите devmgmt.msc для входа в диспетчер устройств.

- Нажмите вкладку "Вид" и поставьте галочку "Показать скрытые устройства".
- Далее найдите сетевые адаптеры и раздвиньте список.
- Может быть конфликт со старыми драйверами сетевых адаптеров, которые не удалились с системы. Удалите все ненужные сетевые адаптеры и перезагрузите компьютер, и система установит драйвера на нужные. Более подробно, как удалить старые и скрытые драйвера, если нет кнопки "показать скрытые устройства".

7. Добавить протокол RMP IPv4 через TCP/IP
- Нажмите Win+R и введите ncpa.cpl для входа в сетевые подключения.

- Нажмите на свое соединение и нажмите правой кнопкой мыши, и выберите "Свойства".

- На вкладке "Сеть" найдите IP версии 4 (TCP/Ip4) и выделите его мышкой.
- Нажмите кнопку "Установить".
- Выберите "Протокол".
- Нажмите "Добавить".
- Выберите сетевой "Надежный многоадресный протокол (RMP)".

8. Включить NetBIOS через TCP/IP
- Нажмите Win+R и введите ncpa.cpl.
- Нажмите правой кнопкой мыши по сетевому адаптеру, который используете.
- Выберите "Свойства" и выделите нажатием мыши "IP версии 4 (TCP/IPv4)".
- Ниже нажмите на "Свойства".
- В новом окне нажмите на "Дополнительно".
- Перейдите во вкладку "WINS" и установите "Включить NetBIOS через TCP/IP".

9. Изменение параметров сетевой безопасности
Измените параметры сетевой безопасности, чтобы исправить ошибку "0x80070035 сетевой путь не найден" в Windows 11/10.7.
- Нажмите Win+R и введите secpol.msc для входа в локальную политику.

- Перейдите по пути "Локальные политики" > "Параметры безопасности".
- Найдите справа в поле "Сетевая безопасность: уровень проверки подлинности LAN Manager" и нажмите на него два раза для открытия.
- В новом окне выберите проверку "Оправлять LM и NTLM - использовать сеансовую безопасность".

10. Включить поддержку общего доступа к файлам SMB 1
Это особенно актуально когда в сети используется Windows 7, 11 и 10. На данный момент windows 11/10 использует по умолчанию версии SMB2 и SMB3, а Windows 7 SMB 1, что приводит к ошибке 0x80070035 сетевого доступа, когда пользователь пытается зайти в сеть с Windows 11 в Windows 7 или наоборот. Давайте включим SMB1, чтобы дать доступ и исправить ошибку 0x80070035. Также проверим включен ли SMB2/3 и как его включить, если выключен.
- Нажмите Win+R и введите optionalfeatures.exe.

- В списке найдите "Поддержка общего доступа к файлам SMB 1.0/CIFS" и поставьте галочку, после чего перезагрузите компьютер.

Руководство к SMB версий 1, 2, 3
Вы наверняка захотите узнать, какая версия установлена на данный момент и как отключить или включить ту или иную версия SMB. Вам нужно запустить PowerShell от имени администратора. Запустить можно в поиске меню пуск, набрав PowerShell. Вставьте следующие команды в зависимости, что Вам нужно:
Протокол SMB версии 1
| Состояние: | Get-WindowsOptionalFeature –Online –FeatureName SMB1Protocol |
| Отключение: | Disable-WindowsOptionalFeature -Online -FeatureName SMB1Protocol |
| Включение: | Enable-WindowsOptionalFeature -Online -FeatureName SMB1Protocol |
Протокол SMB версии 2
| Состояние: | Get-SmbServerConfiguration | Select EnableSMB2Protocol |
| Отключение: | Set-SmbServerConfiguration –EnableSMB2Protocol $false |
| Включение: | Set-SmbServerConfiguration –EnableSMB2Protocol $true |
Протокол SMB версии 3
| Состояние: | Get-SmbServerConfiguration | Select EnableSMB3Protocol |
| Отключение: | Set-SmbServerConfiguration –EnableSMB3Protocol $false |
| Включение: | Set-SmbServerConfiguration –EnableSMB3Protocol $true |
- На скрине ниже я проверил включен ли SMB2 и он мне дал ответ True - Включен, если будет False - отключен.

Ниже один пользователь написал, что при проверке SMB3 выдается ошибка "Set-SmbServerConfiguration : Не удается найти параметр, соответствующий имени параметра "EnableSMB3Protocol". В этом случае вы вводите команду ниже в PowerShell от имени админа и смотрим статусы Smb3: 0-выкл, 1-вкл.
Get-ItemProperty HKLM:\SYSTEM\CurrentControlSet\Services\LanmanServer\Parameters | ForEach-Object {Get-ItemProperty $_.pspath}
- Если у вас нет графы SMB3, как на скрине ниже, то введите ниже команду:
Get-SmbServerConfiguration | Select EnableSMB3Protocol
- Перезапустите PowerShell от имени администратора и введите команду 1 (выше). SMB3 появится у вас в графе. Если значение 0, то введите ниже команду для его активации.
Set-ItemProperty -Path "HKLM:\SYSTEM\CurrentControlSet\Services\LanmanServer\Parameters" SMB3 -Type DWORD -Value 1 –Force
Перезагрузите ПК и перепроверьте статус SMB3, включился ли он.

11. Настроить исходящий и входящий трафик SMB в Брандмауэре Windows
Настроим исходящий и входящий трафик SMB, если компьютеры находятся в разных подсетях.
- Нажмите Win+R и введите wf.msc.
- Выберите "Правила для исходящего подключения" на ПК через который подключаетесь к другому ПК по сети.
- Справа дважды щелкните по "Общий доступ к файлам и принтерам SMB исходящий" текущего профиля.
- Перейдите во вкладку "Область" и установите "Любой IP-адрес" в пунктах локальный и удаленный.
- Проделайте тоже самое на удаленном ПК (к которому идет подключение по сети), только выберите "Общий доступ к файлам и принтерам SMB входящий".
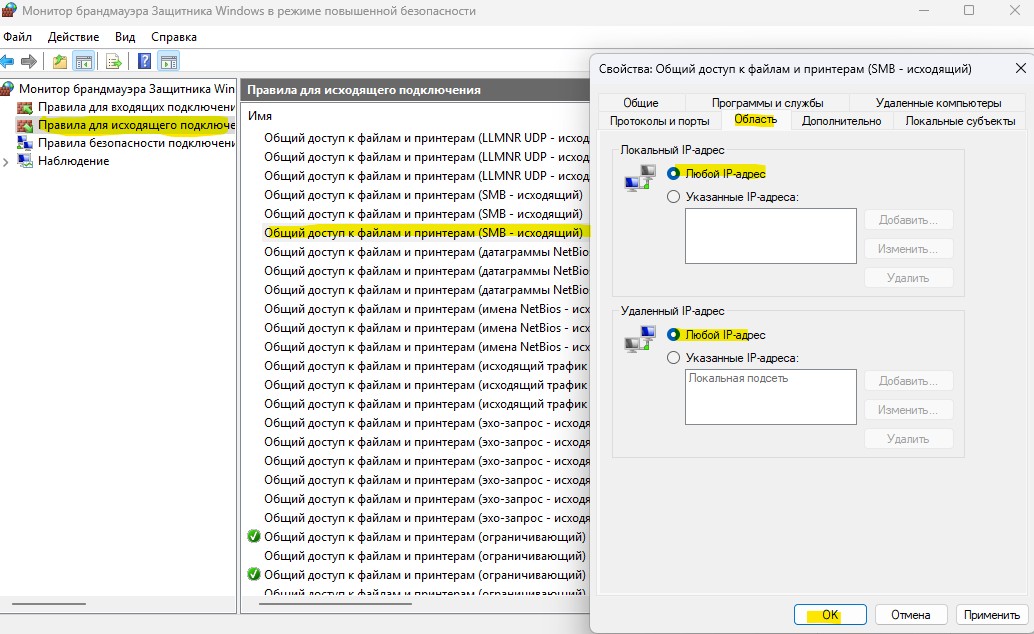

 myWEBpc
myWEBpc