Как показать скрытые папки и файлы в Windows 11
Система Windows 11 по умолчанию скрывает критически нужные файлы и папки, чтобы пользователь случайно не навредил системе удаляя или редактируя их.
Бывают случаи, когда нужно перейти по какому-либо пути в конечную или промежуточную папку, а её нет, так как она скрыта. Кроме того, иногда нужно удалить какой-либо файл, чтобы решит ту или иную проблему, а данный файл скрыт и не отображается в проводнике.
Важно знать, что в Windows 11 имеется два типа скрытия папок и файлов: обычные скрытые папки и защищенные системные файлы. Вы можете отобразить один тип, но так и не сможете найти, то что вам нужно, так как это окажется другим типом. (смотрите способ 2).
В данной инструкции описаны способы, чтобы отобразить показ скрытых папок и файлов в Windows 11.
Через проводник
- Откройте проводник и нажмите сверху на четыре горизонтальные полосочки (макет и параметры просмотра).
- В появившимся меню выберите "Показать" > "Скрытые элементы".
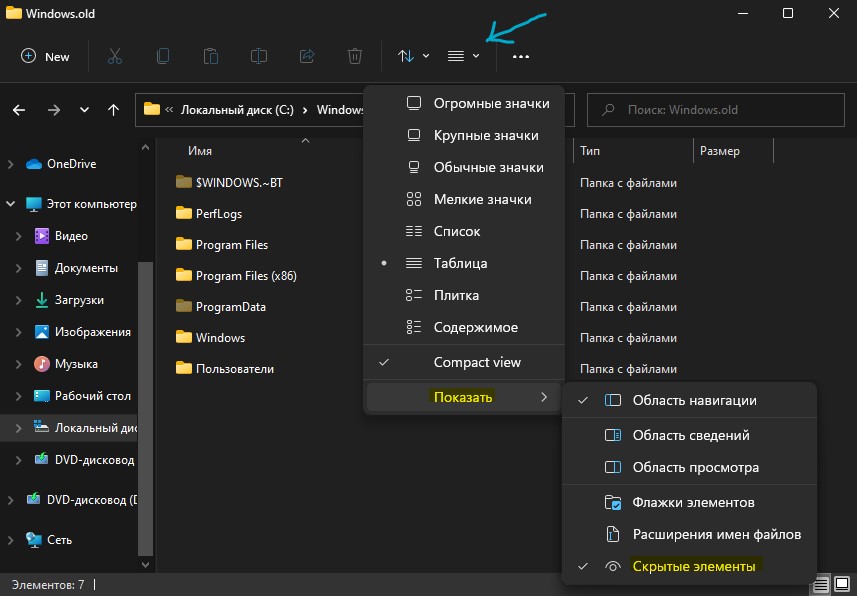
Через свойства папки
- Откройте проводник и нажмите сверху на троеточие (подробнее).
- В меню выберите "Параметры".
- Перейдите во вкладку "Вид".
- И в самом низу установите значение на "Показывать скрытые файлы, папки и диски".
- Если нужно отобразить системные защищенные, то снимите галочку "Скрывать защищенные системные файлы".
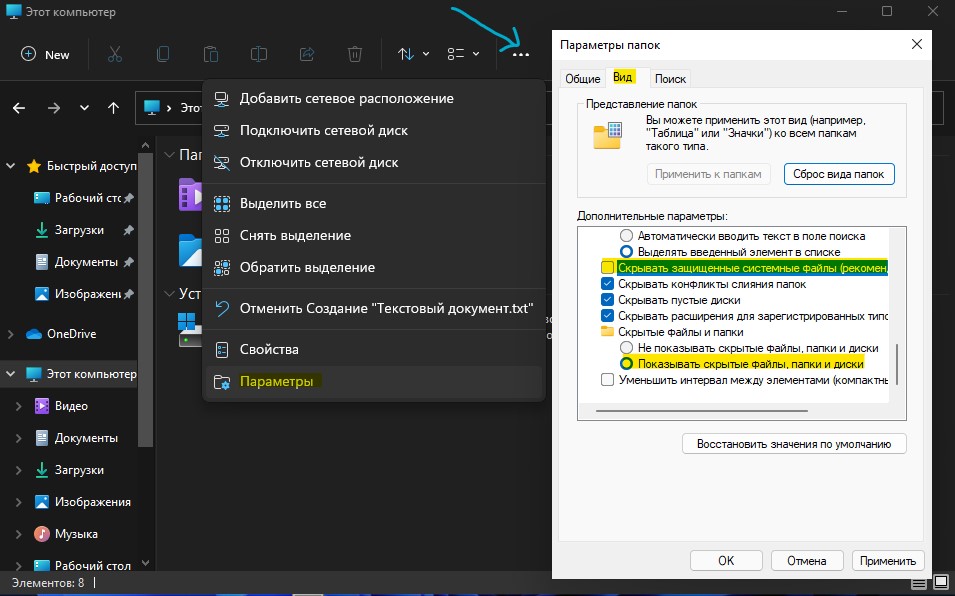
CMD и PowerShell
- Отройте командную строку, перейдите по нужному вам пути при помощи CD и введите
dir /adh. - Откройте PoweShell, перейдите в нужное вам место и введите
dir -Force.
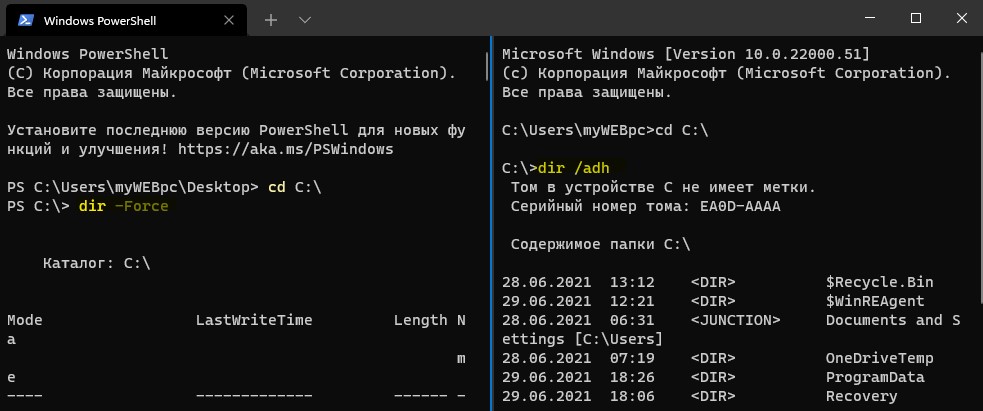
Через реестра
Нажмите Win+R и введите regedit, чтобы открыть редактор реестра. Перейдите по пути:
HKEY_CURRENT_USER\Software\Microsoft\Windows\CurrentVersion\Explorer\Advanced
- Справа дважды щелкните по Hidden и установите значение 1. Это отобразит скрытые файлы и папки.
- Если нужно показать защищенные системные файлы, то откройте ShowSuperHidden и установите 1.
- Установите значение 2, чтобы скрыть обратно.


 myWEBpc
myWEBpc