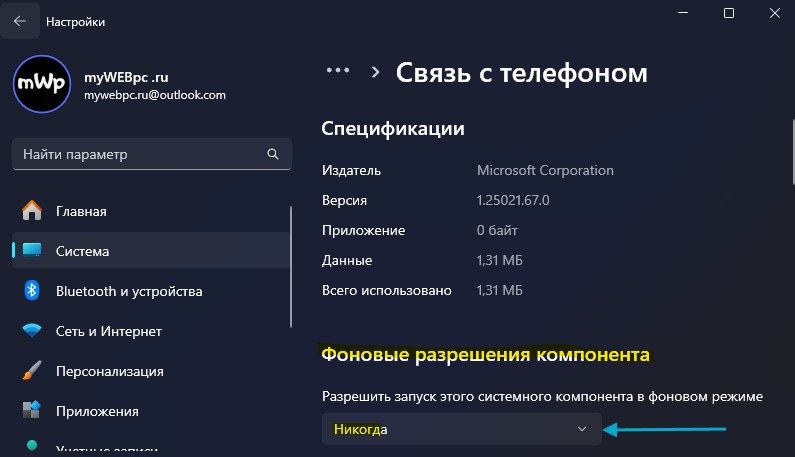Как использовать Связь с телефоном в Windows 11 и 10
Приложение "Связь с телефоном" было разработано Microsoft, чтобы связать мобильный телефон Android или IOS с компьютером или ноутбуком под управлением Windows 11 и 10.
С приложением Phone Link вы можете легко работать за компьютером не прикасаясь к телефону, особенно если он в другой комнате. Вы сможете получать все уведомления на компьютер, которые приходят на ваш телефон Android или IOS. Есть возможность сразу просматривать фотографии, которые на телефоне прямо из Windows 11/10. Также есть возможность принимать вызовы и делать исходящие звонки с компьютера при условии, что на ПК есть Bluetooth. Также можно зеркалировать экран телефона на ПК с Windows 11/10 и сделать телефон как веб-камеру.
Принцип синхронизации телефона и ПК очень простой. Вам понадобиться всего лишь учетная запись Microsoft и само приложение "Phone Link", где нужно будет войти в приложение на телефоне и на ПК с Windows 11/10. Учетная запись Майкрософт не обязательна, но, если она будет, то будет возможность обмениваться быстро файлами между телефоном и компьютером при помощи автоматической созданной общей папки.
Возможности приложения Phone Link в Windows 11/10
- Синхронизация уведомлений.
- Работа с SMS-сообщениями.
- Совершать и принимать телефонные вызовы через ПК.
- Доступ к фотографиям и файлам.
- Зеркалирование экрана телефона на ПК (только Android).
- Можно закрепить часто используемые приложения с телефона на панели задач Windows.
- Быстрый доступ к контактам и истории вызовов.
- Синхронизация уведомлений, звонков и фотографий через iCloud.
- Для Samsung Galaxy доступны расширенные возможности (например, работа с Buds).
Требования для приложения Связь с телефоном
- Android 7.0+ (лучше Android 11+) / iOS 14+.
- Windows 11 (версия 21H2 или новее).
- Для Windows 10 (версия 1903). Полный функционал доступен в Windows 11.
- Учетная запись Microsoft на ПК и телефоне.
- Bluetooth и стабильное интернет-подключение.
Запуск Phone Link на ПК с Windows 11/10
1. При первом запуске приложения вам будет предоставлен выбор телефона с ОС Android или IOS для установления связи. Далее вам нужно будет войти в учетную запись Microsoft, если у вас её нет, то перейдите на официальный сайт Microsoft и создайте её.
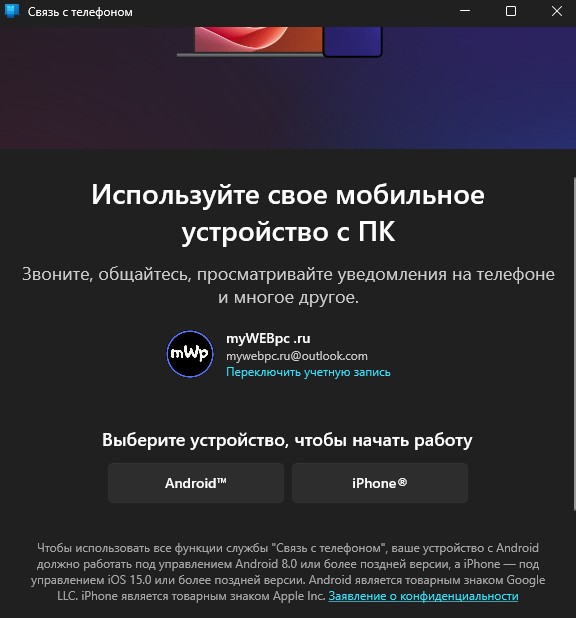
2. На этом этапе будет предоставлен QR-код, который нужно отсканировать на Android или IOS, после чего запустится приложение "Связь с телефоном" на телефоне для синхронизации по Bluetooth. Не закрывайте приложение на ПК и двигайтесь ниже к способу на телефоне.
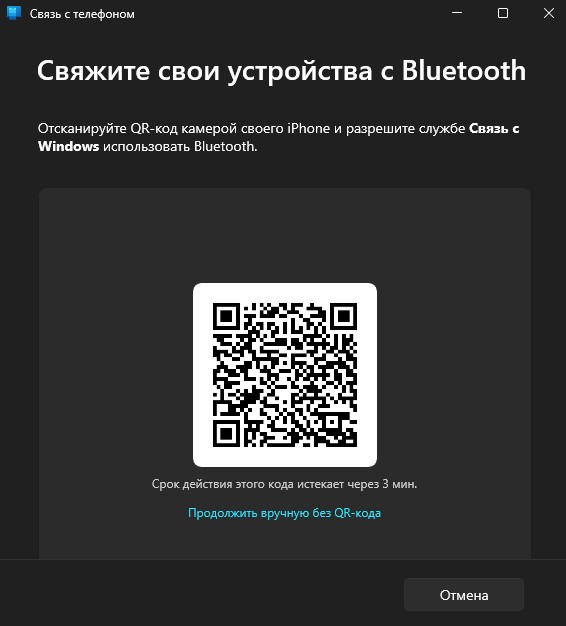
Запуск Phone Link на телефоне Android или IOS
После того как выше отсканировали QR-код, то будет запущено приложение "Связь с телефоном" на Android или IOS, где нажмите "Продолжить", после чего "Создать пару". Далее перейдите к приложению на ПК и нажмите "Связать", после чего произойдет синхронизация телефона и ПК с Windows 11/10.
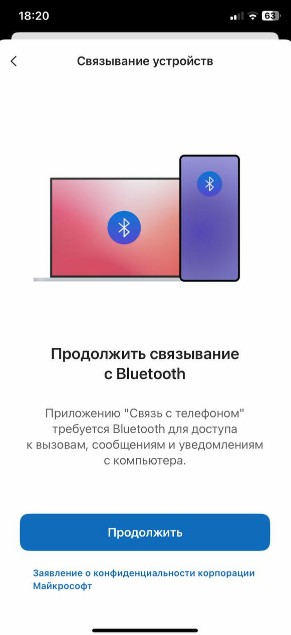
Настройка разрешений в приложении "Ваш телефон"
Нажав на иконку в виде шестеренки, вы попадете в параметры приложения, где можете отключить или добавить нужные вам функции и разрешения.
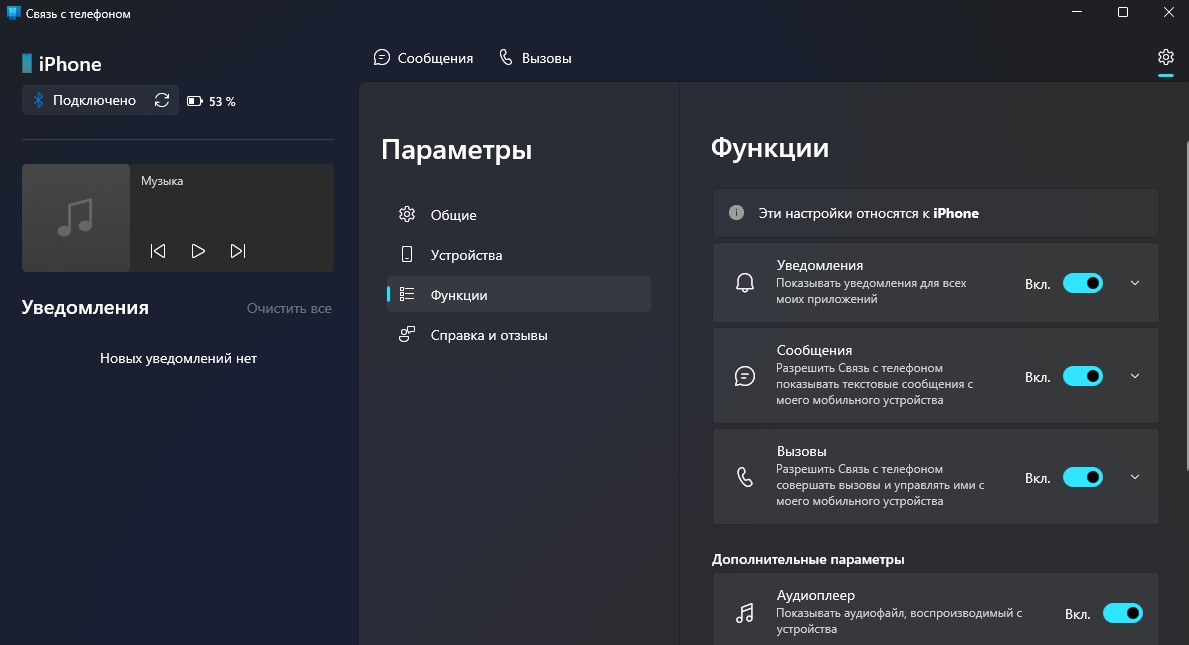
Как удалить связь и интеграцию в приложении Связь с телефоном
На телефоне просто удалите приложение, а на компьютере все иначе. В Windows 11/10:
- Откройте "Параметры" > "Bluetooth и устройства" > "Мобильные устройства".
- Выключите "Связь с телефоном", чтобы прекратить синхронизацию между ПК и телефоном.
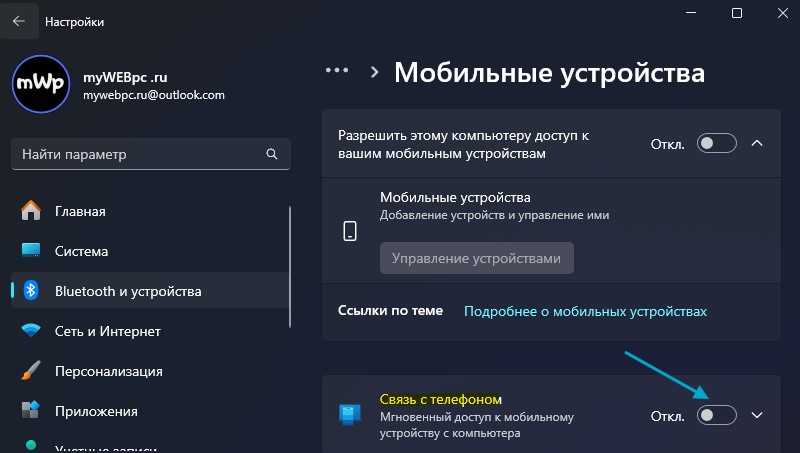
Чтобы удалить полностью следы использования телефона из приложения "Связь с телефоном" нужно удалить эту связь в самой учетной записи Microsoft, если она была.
- Зайдите на сайт Microsoft под своей учетной записью.
- Нажмите на свою иконку сверху правом углу и выберите "Моя учетная запись Майкрософт".
- Далее нажмите по слову "Устройства", чтобы открыть список всех связанных устройств.
- Выберите какое нужно удалить и нажмите на троеточие, после чего "Удалить связь с этим телефоном".
- После этих шагов, приложение "Связь с телефоном" будет как новое.
Если при удалении связи будут какие-либо ошибки, то закройте само приложение "Связь с телефоном" или перезагрузите ПК.

Как отключить приложение Связь с телефоном в Windows 11/10
Иногда приложение может использовать много ресурсов в диспетчере задач и грузить ЦП, диск или память. Будет логичным отключить его работу в фоновом режиме, так как Microsoft не дает возможности удалить приложение обычным способом, но данный момент разберем ниже.
Как удалить приложение Связь с телефоном в Windows 11/10
Запустите PowerShell от имени администратора и введите ниже апплет, который удалит приложение "Ваш телефон" из Windows 11 и 10. Если нужно будет установить приложение Phone Link, то скачайте его из Microsoft Store.
Get-AppxPackage Microsoft.YourPhone -AllUsers | Remove-AppxPackage


 myWEBpc
myWEBpc