Запись звука в Windows 11/10 без сторонних программ
Windows 11 и 10 поставляется с набором встроенных приложений для упрощения общих и обычных задач. Вы можете записывать звук через микрофон на компьютере или ноутбуке без сторонних программ, через встроенное приложение "Звукозапись".
Данное приложение можно использовать как диктофон на компьютере, ноутбуке или планшете под управлением ОС Windows 10/11. Это также подойдет к способу, если вы решили записать звук с экрана, но для этого нужны будут динамики, чтобы к ним подставить микрофон.
! Если по каким-либо причинам вы удалили встроенное приложение "запись голоса", то вы его можете скачать в Microsoft Store.
Звукозапись на компьютере Windows 11/10
1. Введите в поиске Windows 11/10 слово "Запись голоса" или "Звукозапись" и запустите приложение.
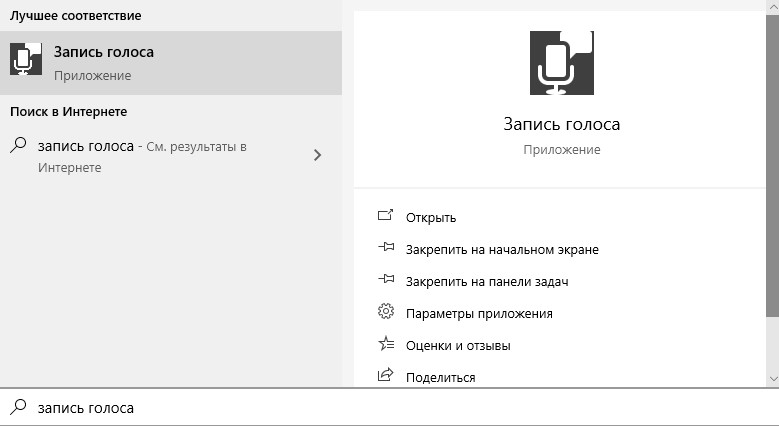
2. Далее запуститься приложение для записи звука. Оно очень простое, и вам нужно просто нажать на кнопку в центре, чтобы записать свой голоса или любой другой звук через микрофон. Когда вы начнете записывать звук, то вам будет представлено всего три кнопки: стоп, пауза и метки. Нажимая на метку, значок в виде флага, вы можете отмечать интересные места, чтобы потом упростить поиск нужного вам отрезка в аудиозаписи.
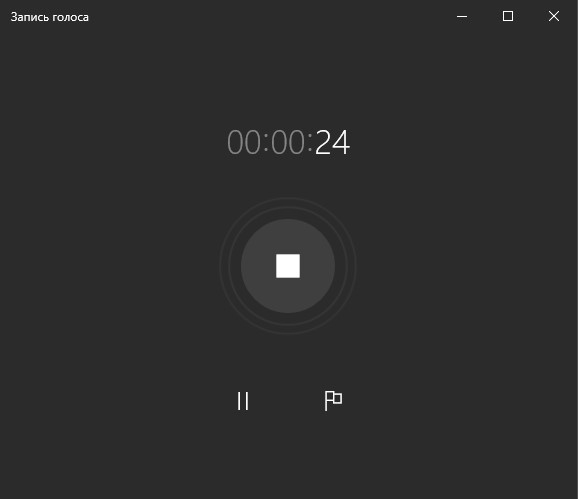
3. После того как вы нажмете стоп, вам будет предоставлен список со всеми вашими записями. Помните про метки? Ниже на картинке их видно, и если нажать на метку, то нас перебросит в нужный промежуток записи. Вы также можете нажать снизу на троеточие и у вас появятся дополнительные функции с которыми вы можете переименовать аудиозапись, обрезать, поделиться, выбрать хорошее качество звука и выбрать формат для сохранения как MP3, AAC, WMA, WAV или FLAC.
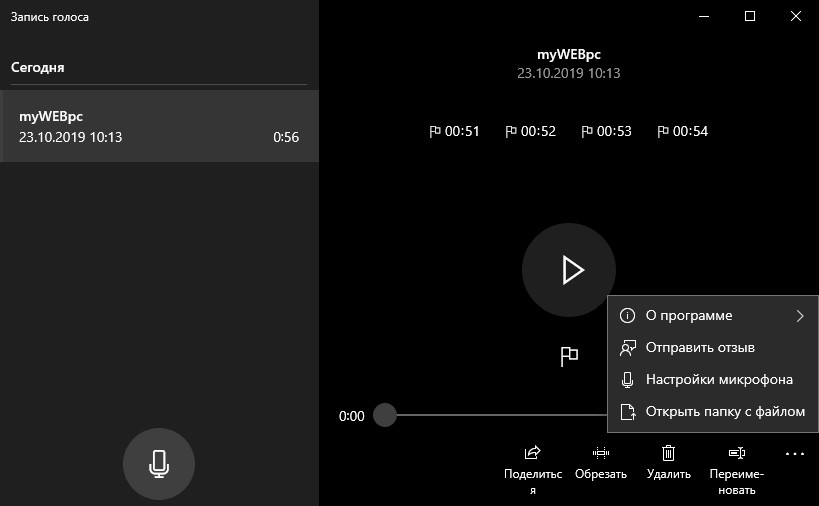

 myWEBpc
myWEBpc