Запись видео с экрана компьютера в Windows 10
Многие из нас стремятся записать видео с экрана монитора компьютера или ноутбука по разным причинам. Например, улавливая хороший момент на новостном веб-сайте или это может быть передача в прямом эфире, трансляция в социальных сетях, может просто захотели захватить кусок прикольного видео с ютуба или записать игровой процесс.
Программное обеспечение для редактирования видео, такое как Adobe Premiere или MovieMaker, идеально подходит для таких работ, но есть недостаток, оно платное. Зачем скачивать пиратские программы с торрентов в которых могут быть вирусы. Да и установка лишней программы, как груз в системе, ни к чему. По этому воспользуемся самой системой Windows 10 и сделаем запись видео с экрана монитора со звуком встроенными средствами без сторонних программ и бесплатно.
Как записать видео с экрана монитора со звуком через GameBar
С помощью игровой панели GameBar в Windows 10 мы легко сможем захватить видео с экрана ПК.
- Откройте источник видео, которое хотите записать с экрана, сделайте полноэкранным и нажмите сочетание кнопок Win+G, чтобы отрыть игровую панель GameBar.
- У вас появится игровая панель в которой вы можете захватить видео, включить или отключить микрофон, настроить сторонние уровни громкости и место сохранения файла.
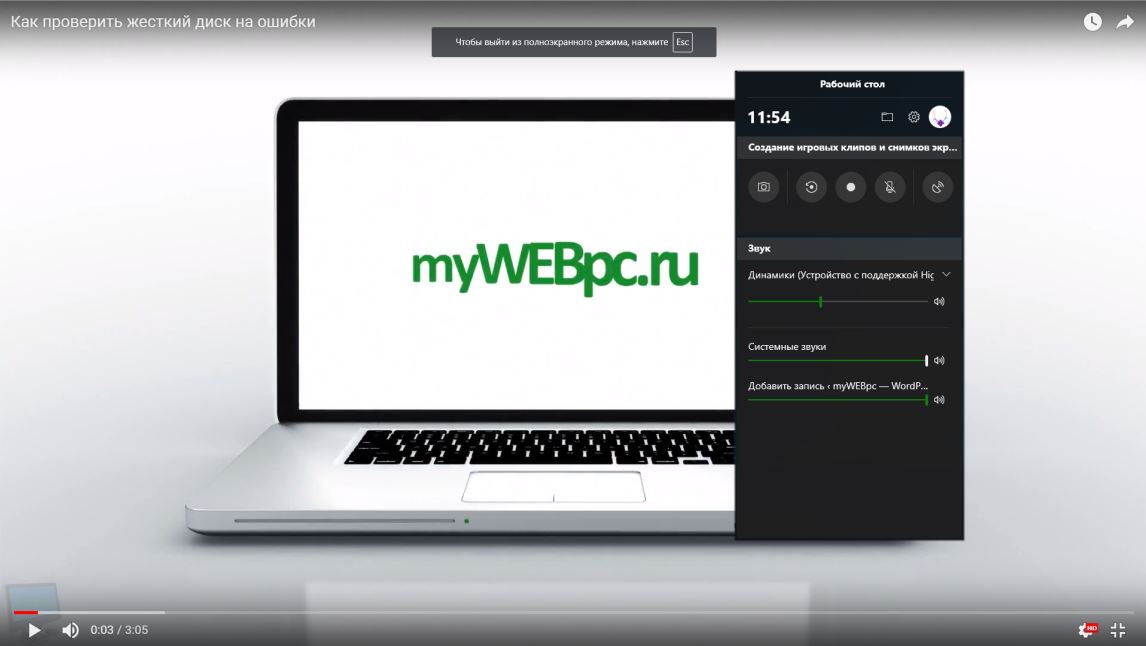
Захват видео с экрана компьютера при помощи Clipchamp
В Windows 10 имеется предустановленный видеоредактор Clipchamp, который может захватывать видео с экрана монитора. Если его нет, то скачайте его бесплатно из Microsoft Store.
- Запустите Clipchamp и выберите "Создать новое видео".
- Далее выберите "Запись и создание" и нажмите на "Экран"
- Теперь можно записывать видео с экрана нажав на на круглую красную кнопку
- Далее вы можете его отредактировать и обрезать лишнее


 myWEBpc
myWEBpc