Встроенная виртуальная машина Hyper-V в Windows 11/10
Многие из вас наверняка и не знали, что в Windows 11/10 есть своя встроенная виртуальная машина для виртуализации. Вам больше не нужно скачивать сторонние программы, такие как VM VirtualBox и VMware Workstation, чтобы запустить виртуальную машину. С виртуальной машиной Hyper-V в Windows 11/10, вы сможете установить Linux, Ubuntu, Windows, Android OS и другие операционные системы, чтобы ознакомиться или протестировать их. К примеру, я использую Hyper-V с установленной Windows 11 insider для ознакомления новых функций, которые потом будут выпущены. Также я применяю инструкции на сайте с помощью виртуализации Hyper-V, чтобы не навредить основной системе.
Давайте разберем, как включить Hyper-V в Windows 11 и 10, создать виртуальную машину и настроить её, чтобы установить на Hyper-V любую операционную систему.
💡Что нужно знать?
- Вам потребуется Windows 11/10 Pro или Enterprise, поскольку Hyper-V недоступен в Home домашних версиях ОС.
- Вы должны зайти в BIOS или UEFI и включить параметр аппаратной виртуализации. В моем случае я вошел в БИОС и перешел по параметрам Advanced > CPU Configuration > Intel Virtualization Technology и Enabled (Включено).
- Рекомендую создать отдельный локальный диск, к примеру F, для хранения виртуальных машин. В конце статьи я описал ситуацию, что может произойти в случае резкого прерывания процесса.
❗Вы можете пропустить шаг с включением виртуализации в BIOS, так как по умолчанию она обычно включена. Вы всегда можете вернутся к этому шагу, если ниже не получится включить виртуализацию.
Как установить Hyper-V в Windows 11/10
Нужно включить программную виртуализацию в самой системе, чтобы установился сам компонент Hyper-V в Windows 11/10.
- Нажмите сочетание кнопок Win+R и введите appwiz.cpl.
- Далее слева выберите "Включение и отключение компонентов".
- Найдите в списке Hyper-V и поставьте галочку.
- Нажмите "OK", чтобы активировать виртуальную машину.
- Дождитесь окончания установки необходимых компонентов и перезагрузите ПК.

Настройка и установка ОС на Hyper-V
- Как только мы включили Hyper-V он появится в вашей системе. Чтобы открыть виртуальную машину, просто наберите в поиске "hyper-v" и запустите.

- Чтобы установить операционную систему, нажмите правой кнопкой мыши на своем имени устройства и "Создать" > "Виртуальная машина".

- Появится мастер первоначальных настроек "приступая к работе". Нажимаем "Далее".

- Задайте любое имя виртуальной машине и укажите путь для её сохранения, если нужно сохранить виртуальную машину на другом локальном диске. Если вы не укажите другой путь, то виртуальная машина сохранится на диске "C" по умолчанию.

- Выберите поколение виртуальной машины. Если вы уверены, что устанавливаете 64-bit версию ОС, то выбирайте 2 поколение. Первое поколение подойдет для запуска старых 32-bit ОС и программ. Если вы сомневаетесь, то выбирайте первое поколение.

- Укажите объем выделенной памяти для виртуальной машины. Если вы устанавливаете ОС, то рекомендую 2048 МБ и установите динамическую память, чтобы в случае нехватки, она автоматически увеличилась.

- Выберите свой сетевой адаптер из списка. Если у вас, как и у меня на картинке, то выбираем "Default Switch".

- Если создаем новую установку ОС, то выбираем "Создать виртуальный жесткий диск". Путь будет указан, который мы указали выше в шаге 4. Единственное, что нужно изменить - это размер. Я указал 30 Гб, так как ставлю Linux и мне много не нужно. Если у вас уже была ранее создана виртуальная машина, то выберите "Использовать имеющийся виртуальный жесткий диск" и укажите к нему путь. Для Windows 11 нужно указать размер не ниже 65 Гб, так как это системное требование для установки.💡Созданный виртуальный жесткий диск, можно скопировать на флешку и установить позднее со всеми настройками на другом ПК указав путь к папке Virtual Hard Disks и расширения файла с именем .vhdx.

- Выберите "Установить ОС с загрузочного компакт диска", установите "файл образ ISO" и укажите путь к вашей системе (iso образу), которую хотите установить на виртуальную машину Hyper-V.

- Завершение мастера настроек покажет вам все выбранные параметры. Убедитесь еще раз и нажмите "Готово" для установки.

- Еще пару штрихов перед запуском созданной виртуальной машины. Откройте диспетчер Hyper-V, описано в шаге 1, и вы увидите справа список вашей созданной виртуальной машины. Нажмите по ней правой кнопкой мыши и выберите "Параметры".

- Здесь вы можете изменить параметры. К примеру, изменить сетевой адаптер, добавить оперативной памяти. Рекомендую первым делом добавить 2 виртуальных ядра, так как в мастере настроек этой опции не было.

- Возвращаемся обратно в диспетчер Hyper-v, нажимаем по созданной машине правой кнопкой мыши и выбираем "Подключить".

- Появится темное окно и нажимаем "пуск" для установки ОС на Hyper-v.

- Далее просто следуйте инструкциям на экране по установке ОС. Думаю дальше вы разберетесь, как установить ту или иную ОС, если вам понадобился Hyper-V. Если после установки ОС на виртуальную машину Hyper-V у вас нет сети, то смотрите ниже.
Важные моменты и исправление возможных ошибок с Hyper-V
1 момент. Когда я писал эту инструкцию, я не дождался установки Linux Zorin и попытался выключать. Установка не выключалась, а на экране появились ошибки связанные с кривым дистрибутивом. После, перезагрузил ПК и локальный диск на котором были созданные виртуальные машины больше не открывался и просил отформатировать его. Я понимал, что на диске была вся моя работа и она просто исчезнет.
Если после сбоя Hyper-V диск не открывается и просит отформатировать его, то запустите командную строку от имени администратора и введите команду:
chkdsk F: /f- где F имя локального диска, который не открывается и просит отформатировать

2 момент. Если после установки ОС на виртуальную машину Hyper-V у вас нет интернета и сети, то откройте "сетевые адаптеры", нажмите правой кнопкой мыши на заданном нами адаптере "Default Switch" и выберите "Свойства". Далее выделите графу "IP версии 4 (TCP/IPv4)" и нажмите ниже на кнопку "Свойства". В новом окне установите получать автоматически IP и DNS адреса.
3 момент. Если в шаге 5 выше при настройки создания виртуальной машине выбрали 2-ое поколение, то при первом запуске может быть ошибка, что нужно включить безопасную загрузку, особенно для Windows 11.
- Нажмите правой кнопкой мыши по выключенной виртуальной машине и выберите "Параметры".
- Перейдите во вкладку "Безопасность".
- Установите галочки "Включить безопасную загрузку" и "Включить доверенный платформенный модуль".
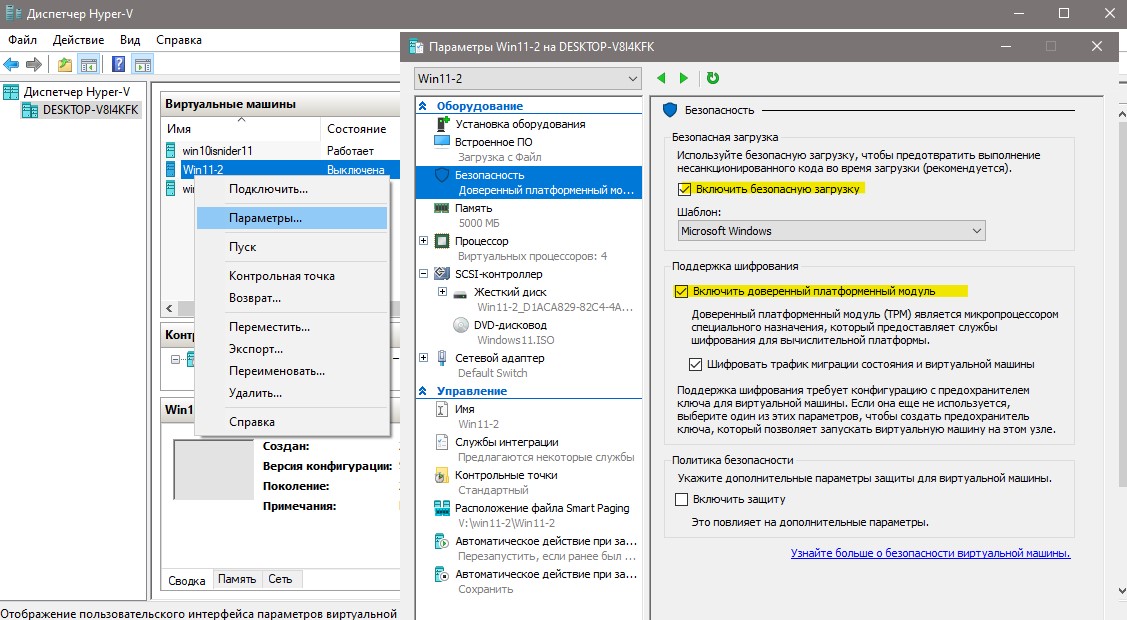

 myWEBpc
myWEBpc