Как пробросить USB, Диск и другие устройства в Hyper-V
USB Passthrough в Hyper-V позволяет сделать проброс USB-порта, Локального диска, Внешнего диска и других устройств, чтобы можно было подключать устройства как накопитель для передачи данных или получить доступ к своим локальным дискам на ПК. По умолчанию, данная функция отключена и её нужно включить, чтобы была сквозная передача данных USB-устройств и локальных дисков в Hyper-V для Windows 11/10.
В данной инструкции разберем, как сделать проброс USB-порта, Диска и других устройств Plug and Play в Hyper-V, чтобы была сквозная передача между Windows 11/10 и виртуальной машины.
Как настроить сквозную передачу USB и Дисков в Hyper-V для Windows 11/10
1. Откройте Hyper-V и нажмите правой кнопкой мыши по своему хосту слева, а не созданной виртуальной ОС, и выберите "Параметры Hyper-V". Далее перейдите в "Режим расширенного сеанса" и "Политика расширенного сеанса", после чего установите там галочки "Использовать режим расширенного сеанса".
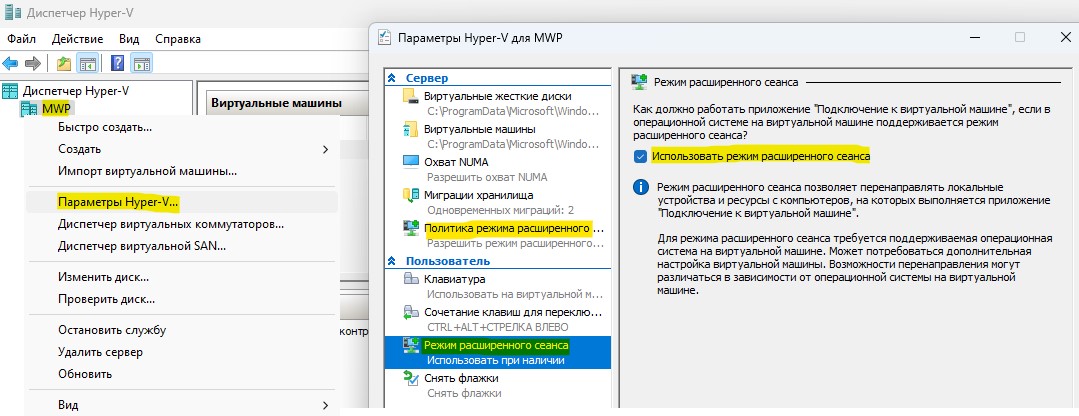
2. Далее запустите виртуальную машину с Windows 11/10 или другой ОС, после чего появится окно с выбором разрешения экрана. Далее:
- Нажмите "Показать параметры"
- Установите галочку "Сохранить параметры для подключения к этой вирт. машине"
- Перейдите во вкладку "Локальные ресурсы"
- Нажмите на "Дополнительно" в графе локальные устройства и ресурсы
- Установите галочку "Другие поддерживаемые самонастраивающиеся устройства"
- Отметьте также "Смарт-карты"
- Разверните Диски и отметьте "Диски, которые будут подключены позднее"
- Нажмите ОК, после чего Подключить
❗Может потребоваться завершение работы виртуальной машины с ОС и повторный пуск.
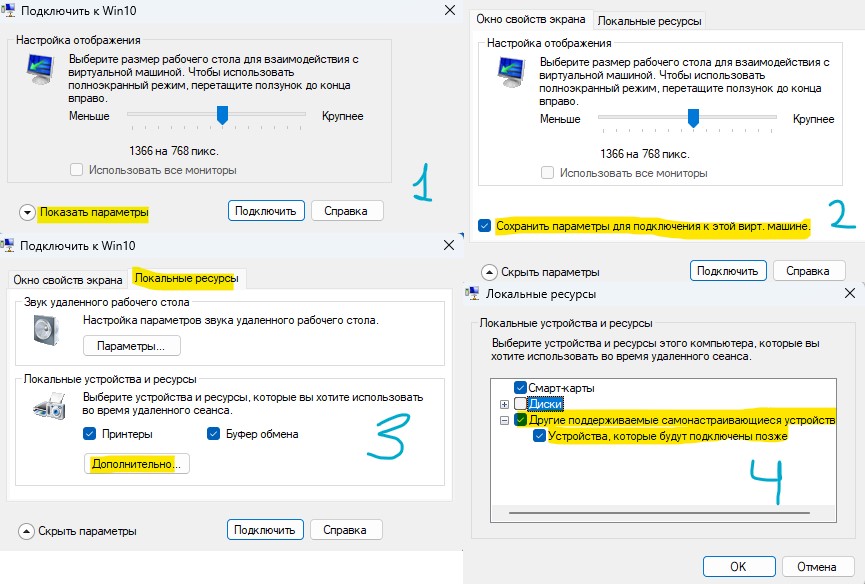
3. После загрузки виртуальной машины можно будет подключить USB-флешку, SD-карту, Внешний диск и другие устройства, если они будут поддерживаться. Если USB-флешка или диск не появился, то сделайте безопасное извлечение на основной ОС Windows 11/10 и подключите обратно. Кроме того, я заметил, если открыть на виртуальной машине диск C: и вернуться обратно, то USB-устройство будет отображаться.

4. Расширенный сеанс можно включать и отключать нажав на вкладку Вид и сняв или установив галочку в графе "Расширенный сеанс". Только в расширенном сеансе можно делать проброс USB-устройства, порта, флешки, внешних дисков, локальных дисков.
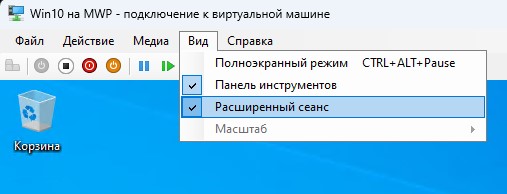
5. Так как мы сохраняли параметр "Сохранить параметры для подключения к этой вирт. машине" в пункте 2, то диалоговое окно "Настройка отображения" больше не будет отображаться, если вдруг захотели добавить локальные диски и другие устройства. В этом случае
- Нажмите Win+R и введите %appdata%\Microsoft\Windows\Hyper-V\Client\1.0
- Удалите файл вида vmconnect.rdp... своей виртуальной машины
- Номер хэша вирт. машины можно узнать перейдя в папку с установкой вирт. машины Virtual Machines
- После удаления файла запустите вирт. машину и окно "Настройка отображения" будет отображаться
- Помните, что ранее настроенные параметры виртуальной машины будут сброшены по умолчанию
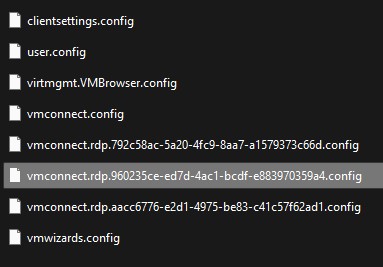

 myWEBpc
myWEBpc