Как вернуть окно настроек отображения экрана в Hyper-V
При включении виртуальной машины Hyper-V с ОС Windows 11/10/8.1/7 появляется окно настроек отображения разрешения экрана, где также можно настроить локальные ресурсы как звук, пробор USB-порта, локального и внешнего диска. Если установить галочку "Сохранить параметры для подключения к этой вирт. машине", то окно настроек отображения свойств экрана и локальных ресурсов не будет отображаться при следующих запусков виртуальной машины с Windows, и нет возможности включить данную функцию на хосте или самой виртуальной машине.
В данной инструкции о том, как включить обратно окно настроек экрана свойств и локальных ресурсов при включении виртуальной машины Hyper-V с ОС Windows 11/10/8.1/7.
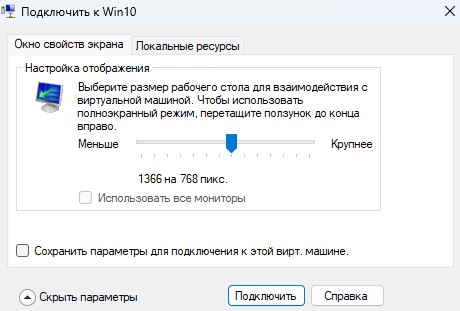
Как включить настройки экрана при запуске Hyper-V
1. При запуске Hyper-V с Windows, когда загрузитесь на рабочий стол, нажмите вкладку Вид и убедитесь, что галочка снята в графе "Расширенный сеанс". Снимите галочку и сделайте завершение работы Windows с виртуальной машиной Hyper-V.
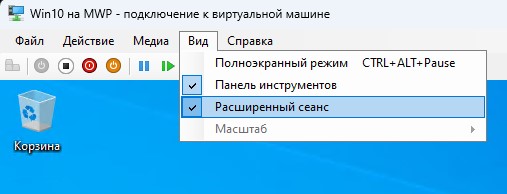
2. Далее нажмите Win+R и введите %appdata%\Microsoft\Windows\Hyper-V\Client\1.0, после чего удалите файл конфигурации вида vmconnect.rdp.792c58ac-5a20-4fc9-8aa7-a1579373c66d.config.
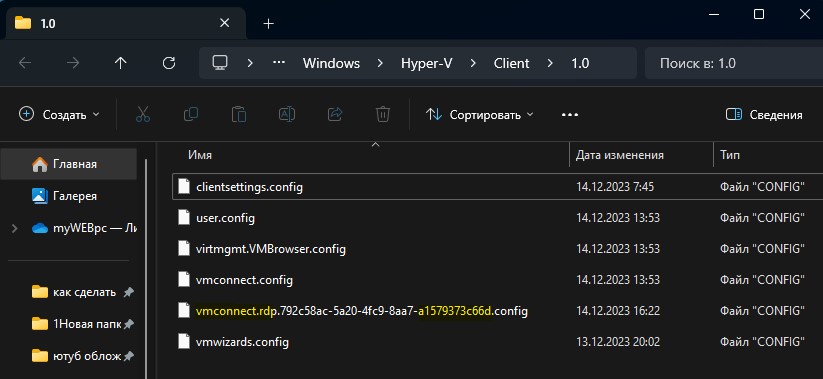
Если много виртуальных машин с разными ОС и не знаете, какой именно файл vmconnect.rdp... удалить, то откройте местоположение виртуальной каждой машины по пути V:\Win10-2\Virtual Machines и обнаружите похожий хэш файл, который и будет относиться к данной конфигурации vmconnect.rdp.
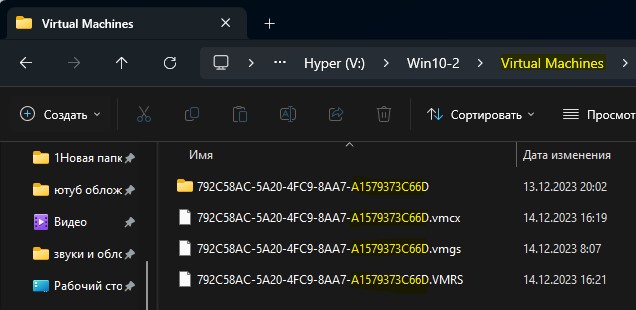
3. Запустите виртуальную машину в диспетчере Hyper-V и окно настроек экрана появится вновь. Если окно не появилось, то посмотрите пункт 1, отключен ли "Расширенный сеанс". Кроме того, может потребоваться пару раз завершить работу виртуальной машины Hyper-V, чтобы загрузка была в базовом сеансе.
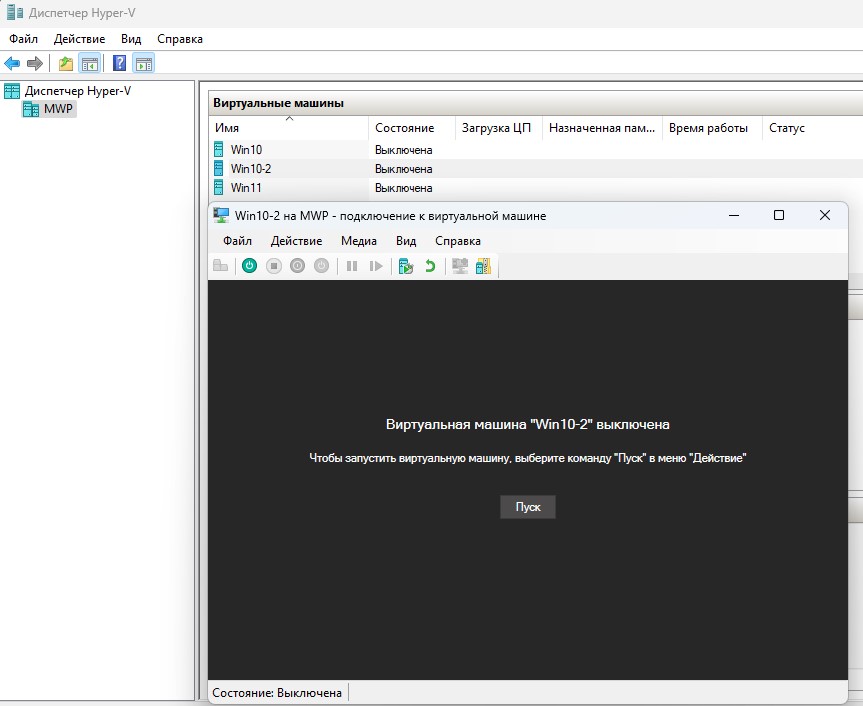

 myWEBpc
myWEBpc