Как проверить работоспособность HDD и SSD диска в Windows 11/10
Современные SSD диски, они же твердотельные накопители, обеспечивают лучшую производительность, чем обычные жесткие диски HDD. При использовании SSD существует риск, что он внезапно может перестать работать, когда подходить его срок службы.
Если HDD со временем начинает жутко скрипеть и выдавать ошибки, то это означает, что он нуждается в замене. К этому всему мы можем получать доступ к данным при износе HDD в отличие от SSD. SSD могут выходить из строя внезапно и не давать никаких характерных признаков, как похрустывание у HDD, что он выходит из строя. По этой причине нужно знать в каком состоянии находится SSD или HDD диск, знать его износ и срок службы работоспособности.
Жесткие диски HDD и твердотельные накопители SSD используют SMART (Self-Monitoring, Analysis, and Reporting Technology) для оценки работоспособности и определения состояние сбоев. На сегодняшний день используется три вида дисков: жесткие диски (HDD), твердотельные диски (SSD) и энергозависимые диски Non-Volatile Memory Express (NVMe).
Многие сторонние программы доступные для проверки работоспособности SSD, дадут вам простой диагноз, что ваш SSD диск в хорошем состоянии. Сторонние программы для проверки службы срока SSD не могут получить идентификатор SSD диска, который может блокироваться специально производителем. По этой причине, не рекомендую доверять сторонним приложениям по проверке здоровья вашего SSD или HDD диска, а использовать программы только от производителя.
Разберем, как проверить работоспособность жесткого диска HDD и узнать состояние твердотельного накопителя SSD на компьютере или ноутбуке с Windows 11/10.
Признаки выхода из строя HDD, SSD и NVMe диска
- Скрежет, щелчки или свист для HDD означает, что с ним не все в порядке.
- Компьютер зависает при работе или выходит из строя выдавая синий экран BSOD характерны для трех видов HDD, SSD и NVMe.
- Медленный запуск Windows 11/10, приложений, чтение и копирование файлов также для трех видов дисков HDD, SSD и NVMe.
- Исчезновение дисков в проводнике и BIOS будет означать, что с HDD, SSD и NVMe не всё в порядке.
- Для HDD возникает ошибка "Файл или папка повреждены. Чтение невозможно", хотя это не так.
- Для SSD появляется ошибка "Диск защищен от записи", хотя это не так.
- Для NVMe происходит BSOD "DRIVER_IRQL_NOT_LESS_OR_EQUAL", "NVME_VERIFY_FAILURE".
Проверка состояние на работоспособность HDD/SSD диска в Windows 11/10
В Windows 11 и 10 можно проверить работоспособность HDD и SSD диска при помощи команды WMIC в CMD. Для этого, запустите командную строку от имени администратора и введите команды по прядку, нажимая Enter:
wmic diskdrive get model,status
У меня установлено два диска, SSD и HDD. Статус OK говорит, что с дисками всё хорошо. В Windows 11 24H2 команда WMIC отключена и её нужно включить.
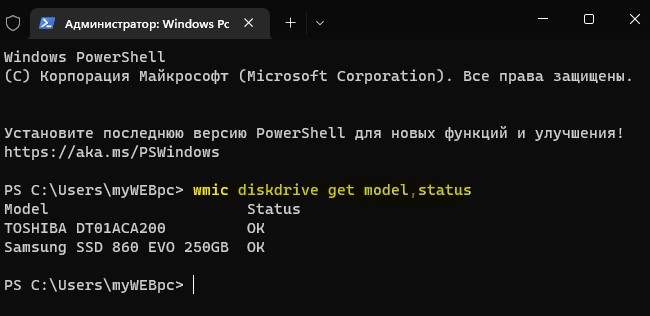
Программы для проверки работоспособности SSD диска
Когда стороннему приложению не удается прочитать важную информацию о твердотельном накопителе SSD или Nvme, скорее всего, это связано с тем, что производитель SSD диска заблокировал его. К счастью, большинство производителей твердотельных накопителей предоставляют собственные бесплатные приложения для проверки работоспособности накопителя.
Это три основных производителя SSD дисков, которые имеют свои приложения по анализу твердотельного накопителя, если вашего нет в списке и вы не можете найти на официальном сайте, то ниже сторонние программы по проверки HDD смогут проверить работоспособность SSD.
! Этими приложениями вы можете также попытаться получить информацию о сторонних SSD дисках. Вы должны быть внимательны и не проводить жестких тестов в приложениях не относящихся к данному производителю SSD диска. Это в большинстве случаях нарушает гарантию по договору.
Кроме того, с помощью данных официальных программ от производителя SSD дисков вы можете обновить прошивку диска, проверить его на ошибки и настроить его функциональность. Именно по этой причине лучше использовать программное обеспечение, которое выпускает производитель самих SSD дисков. Вам просто нужно зайти на официальный сайт и скачать.
Я покажу пример на Samsung. Скачав и установив приложение, оно мне показало, что мой SSD-диск Samsung 860 Evo в хорошем состоянии и записано на него уже в общей сложности 5.2 Терабайта.
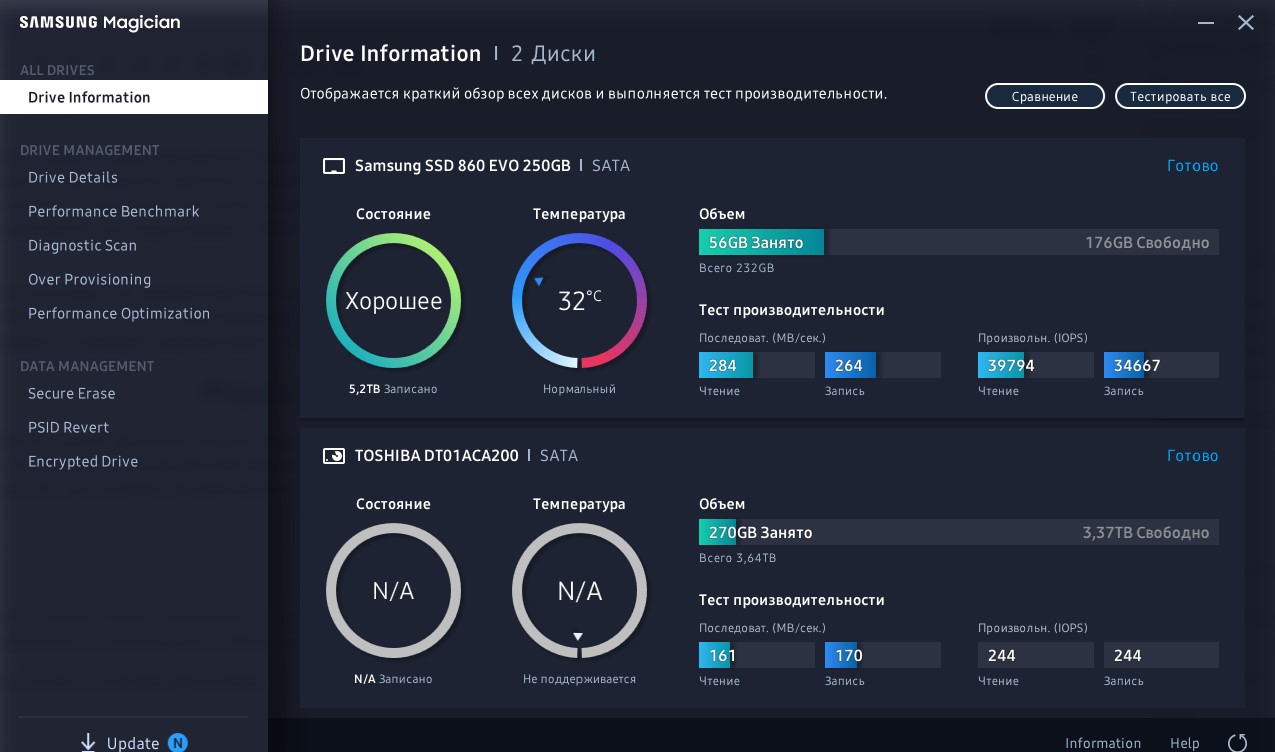
Программы для проверки работоспособности жесткого HDD диска
С жесткими дисками HDD не всё так однозначно, как с SSD, чтобы проверить работоспособность и состояние диска, так как большинство производителей не имеют собственных программ. Оно и понятно, HDD уже не актуальны и не так ломаются, как SSD, но разберем сторонние программы для проверки работоспособности износа состояния жесткого диска HDD. Кроме того, данные сторонние программы подойдут и для проверки состояния SSD дисков.
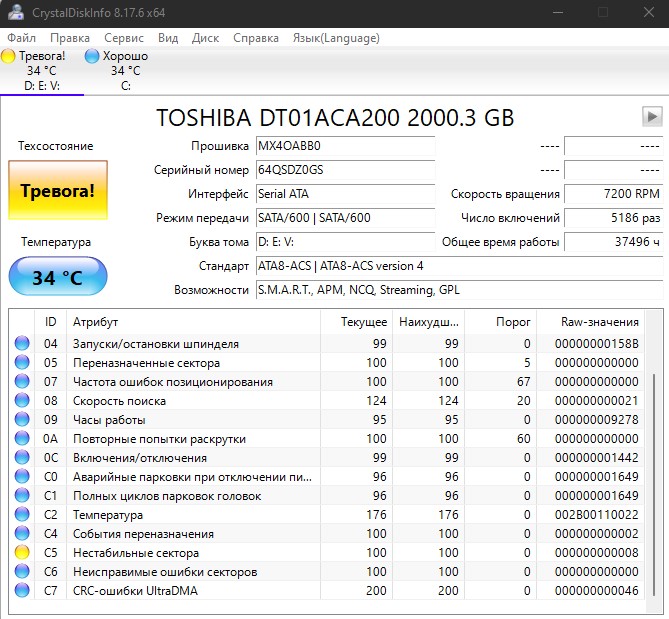
Как устранить ошибки на жестком HDD и SSD диске в Windows 11/10
1. Чтобы попытаться устранить ошибки встроенным средством в Windows 11 и 10 на HDD и SSD диске, нужно воспользоваться CHKDSK в CMD. Для этого, запустите командную строку от имени администратора и введите команду:
chkdsk C: /f /r
Проделайте это с каждым разделом, который у вас есть в проводнике, заменив C: на другую букву, к примеру E, D и так по очереди с каждой буквой диска.

2. В программе HDDScan, Hard Disk Sentine, CrystalDiskInfo и Victoria можно переназначить сектора. Данные программы не только проверяют состояние дисков, но еще и могут исправлять битые сектора на диске методом заменой в другую область.
Покажу пример на программе CrystalDiskInfo и своем плохом HDD диске. Перейдите во вкладку "Сервис" > "Дополнительно" > "RAW-значения" > и установите "10 DEC", чтобы установить десятичное число для удобства и понимания.

Примечание:
- Синий значок – всё в порядке.
- Жёлтый – тревожное, но не критичное состояние.
- Красный – время скопировать файлы на другой накопитель, так как данный выйдет из строя в любой момент.
С желтым значком тревоги и желтыми кружочками снизу в списке, можно сильно не переживать на износ диска. Но, если количество секторов будет расти с каждым разом при анализе, то стоит задуматься о переносе данных на другой диск или сделать копию. Если плохие сектора в "Переназначенные секторы (05)", "Нестабильные (C5)", "Неисправимые ошибки" не будут прибавляться, то диск еще проработает долго, год и более.
Далее нажмите на кнопку "Тревога" и переназначьте сектора, где ошибка. У меня в данном случае ошибка "(C5) Переназначенные сектора" с "RAW-значением" ошибкой 1 сектор.

3. Покажу пример в популярной и очень профессиональной программе Victoria, так как CrystalDiskInfo по большей части дает информацию о износе дисков и не всегда получается вылечить битые сектора путем заменой в резерв, но с программой Victoria я восстановил не один десяток дисков.
- Запустив программу и перейдя во вкладку SMART, можно обнаружить состояние HDD и SSD диска. Если все плохо, то можно починить битые сектора.
- Перейдите во вкладку "Тестирование" и справа снизу установите "Починить", после чего нажмите "Scan".
- Процесс будет длительным, запаситесь терпением.

Часто задаваемые вопросы:
Особенно важно прислушаться к этому совету, если речь идет о твердотельных накопителях (SSD). SSD обладают высокой надежностью и долгим сроком службы при обычном использовании в домашних ПК или ноутбуках.
Однако если тест SMART показывает, что ваш SSD находится в плохом состоянии, это серьезный сигнал. Если вы получили предупреждение о том, что SSD в плохом состоянии, стоит считать, что диск близок к концу своего срока службы. Сообщение о плохом состоянии указывает на то, что диск превысил предельный срок эксплуатации, установленный производителем. Хотя накопитель может продолжать работать без видимых ошибок, я не рекомендуем хранить на нем критически важные данные.
В показаниях SMART для SSD или NVMe вы не найдете атрибутов, связанных с временем вращения или количеством попыток запуска, как это бывает с HDD. Однако там присутствуют специфические параметры, ориентированные на твердотельную память, такие как "процент использования", которые помогают оценить состояние диска.
Вы можете проверять эти данные так часто, как считаете нужным, без каких-либо негативных последствий. Частоту проверок стоит настроить в зависимости от ваших потребностей, стратегии резервного копирования, возраста дисков и других факторов. Автоматизация этого процесса, как в случае с CrystalDiskInfo или другими инструментами, которые ежедневно проверяют атрибуты SMART, не имеет никаких недостатков и может быть очень полезной.

 myWEBpc
myWEBpc