Диск защищен от записи – Как снять защиту от записи
Иногда бывают случаи, что при форматировании, записи или чтении данных на внешние накопители как USB флешка, SD карта, внешний SSD/HDD диск, выдается сообщение об ошибке "Диск защищен от записи. Снимите защиту или воспользуйтесь другим диском" в Windows 11/10.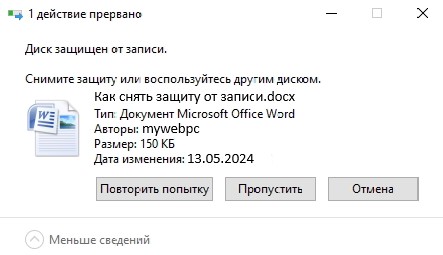
Как снять защиту от записи с флешки или SD-карты
Ошибка, когда microSD или флешка защищены от записи, может быть техническая и ничего уже не поможет. Но бывает много случаев, когда вредоносное ПО может изменить параметры в реестре и заблокировать тем самым форматирование флешки. Также, воспользуемся специальными утилитами от производителей флешек, которые помогут исправить ошибку, если она является обычным программным сбоем. К сожалению, в некоторых случаях, устройства могут быть повреждены физически, что приведет к покупке нового накопителя.
В данной инструкции описаны способы, чтобы снять защиту от записи при перемещении данных на флешке, когда появляется ошибка "Диск защищен от записи" для Windows 11 и 10.
1. Разблокируйте физический блокиратор
Если есть физический блокиратор от форматирования, то первым делом проверьте рычажок на флешке или microsd, скорее всего он заблокирован.

2. Запустите проверку диска на ошибки
Программное повреждение флешки или SD-карты может быть причиной ошибки, когда диск защищен от записи и, чтобы снять защиту, запустите командную строку от имени администратора и введите ниже команду, заменив букву C: на свою флешку.
chkdsk C: /f /r /x
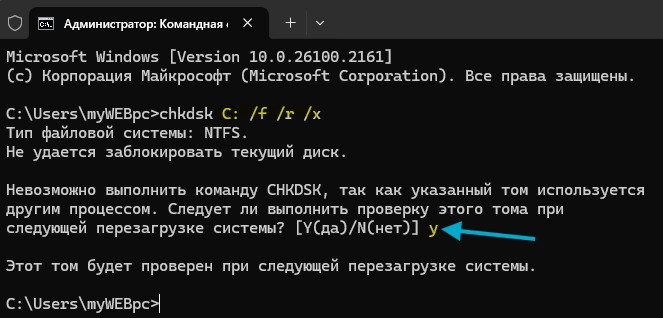
3. Проверьте параметр StorageDevicePolicies в реестре
1. Нажмите сочетание кнопок Win+R и введите regedit, чтобы войти в редактор реестра.

2. Перейдите по пути ниже. Если у вас нет параметра StorageDevicePolicies, то создайте раздел с именем StorageDevicePolicies, нажав правой кнопкой мыши на папке Contorl. Если же есть значение, то смотрите ниже, какие параметры должны быть.
HKEY_LOCAL_MACHINE\SYSTEM\CurrentControlSet\Control\StorageDevicePolicies

3. Перейдите в созданную папку StorageDevicePolicies, выделите её и с право нажмите на пустом поле правой кнопкой мыши и Создать > Параметр DWORD (32 бита). Напишите новому параметру имя WriteProtect, далее нажмите по нему два раза мышкой, чтобы открыть свойства, и присвойте значение 0. Перезагрузите ПК и проверьте, выдает ли вам ошибку, что диск защищен от записи. Если данный метод не помог снять защиту от записи с флешки, диска или SD карты, то двигаемся ниже к способу.
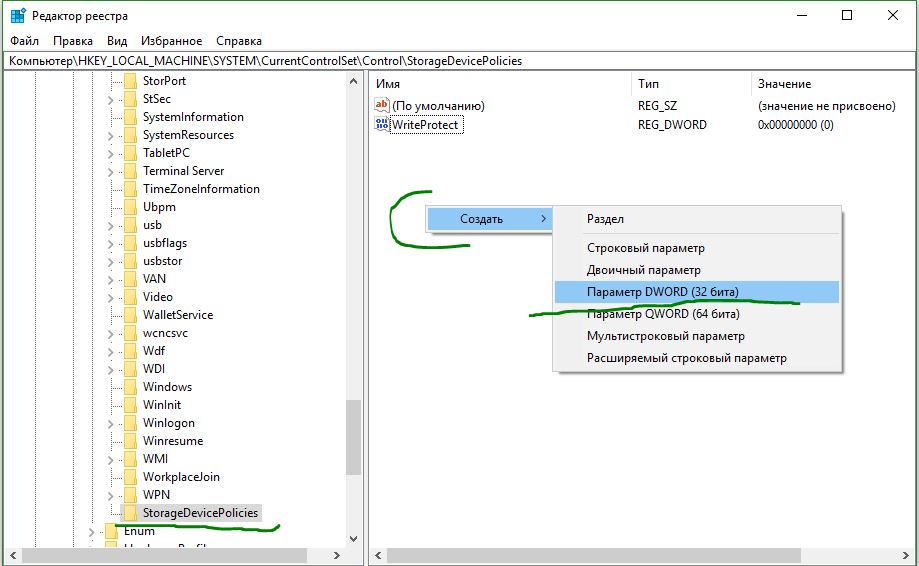
4. Отформатируйте накопитель с помощью CMD
1. Вставьте флшеку или SD-карту памяти в USB-порт компьютера и запустите командную строку от имени администратора.

2. Способ сотрет все данные на накопителе, так как будут очищаться атрибуты, особенно, если формат устройства RAW, после чего форматироваться. Введите следующие команды ниже по порядку:
diskpart- запуск инструмента по работе с дисками.list disk- показывает какие диски подключены к компьютеру. Флешка в моем случае располагается Диск 1 размеров 7640 Мбайт.select disk 1- где 1 это номер диска, который показан выше. Диск 1 в моем случае эта флешка.attributes disk clear readonly- очищаем атрибуты флешки.clean- очищаем флешку.create partition primary- создаем раздел.format fs=fat32- форматируем в FAT32 (Можно поменять fat32 на ntfs).
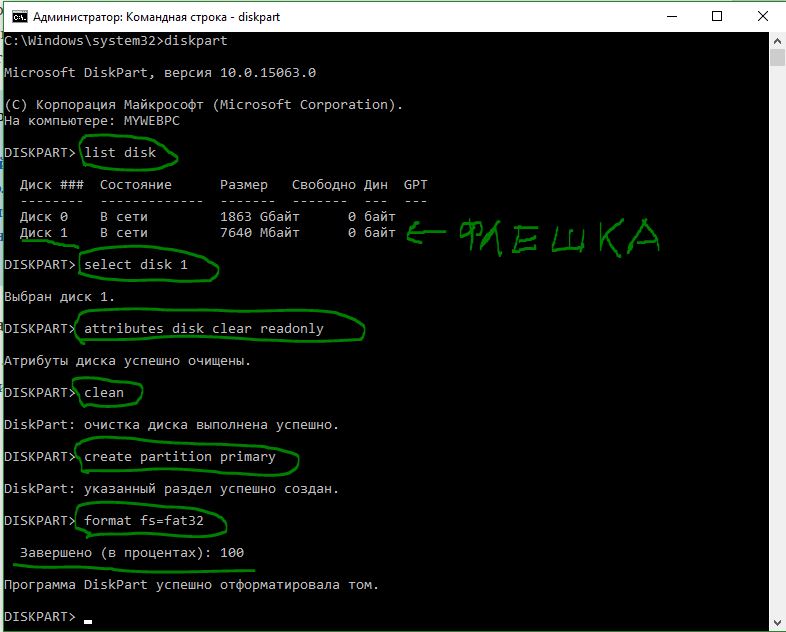
5. Проверьте блокировку запоминающих устройств в групповых политиках
Если установлена Windows 11 или 10 редакции Pro и выше, то стоит проверить блокировку запоминающих устройств в групповых политиках.
1. Нажмите Win+R и наберите в строке gpedit.msc.

2. Перейдите по следующему пути: Конфигурация компьютера > Административные шаблоны > Система > Доступ к съемным запоминающим устройствам. Справа найдите пункты "Съемные диски" и отключите, нажав два раза по нужной строке — запись, чтение, выполнение, если включено.
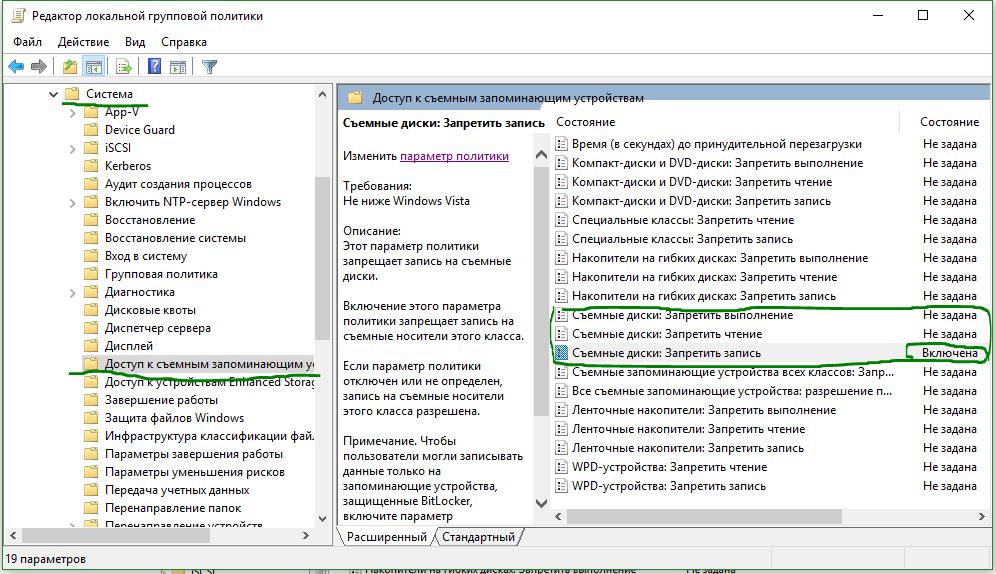
6. Проверьте файлы на чтение
Чтобы снять защиту от записи с флешки нужно найти файл и снять атрибут только для чтения, так как, если один файл будет помечен только для чтения, то и будет возникать ошибка, что диск защищен от записи.
- Найдите файл, который выдает ошибку.
- Нажмите по нему правой кнопкой мыши и выберите "Свойства".
- Снимите галочку "Только чтение".
- Можете попробовать снять галочку с папки, если файлов много.
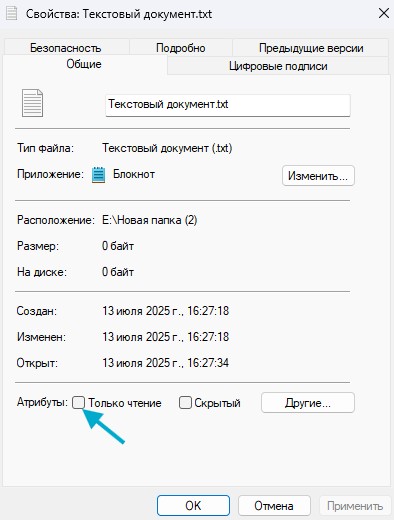
7. Отключите раздел BitLocker
Если включили шифрование BitLocker, то будет ошибка защиты от записи. BitLocker с очередными обновлениями Windows 11/10 может активироваться сам по ошибке. Такое уже случалось у Microsoft.
- Нажмите Win+R и введите control /name Microsoft.BitLockerDriveEncryption.
- Убедитесь, что BitLocker отключен на диске, который защищен от записи.
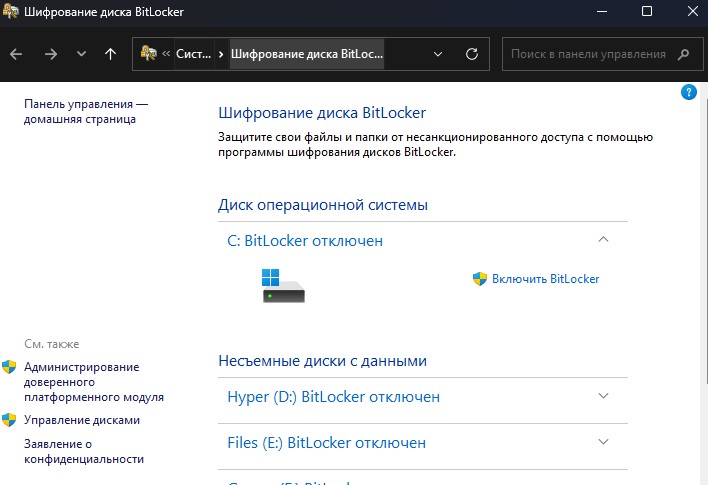
8. Снимите защиту при помощи специальных программ
Брендовые производители флешек выпускают специальные программы, которые решают ошибки на накопительных запоминающих устройствах. Некоторые программы могут помочь снять защиту от записи с USB-флешек и microsd, когда диск защищен.
- Transcend JetFlash Online Recovery
- Silicon Power Flash Drive Recovery Software
- Kingston Format Utility
- SD Memory Card Formatter

 myWEBpc
myWEBpc