Файл или папка повреждены. Чтение невозможно
Если вы подключаете USB-флешку или внешней диск и получаете сообщение об ошибке "Нет доступа к F:\. Файл или папка повреждены. Чтение невозможно", то это может привести к физическому повреждению устройства, возможно, повреждена файловая система или внешнее устройство может быть заражено вредоносным ПО.

Как исправить, когда файл или папка повреждены и чтение невозможно в Windows 11/10
В данной инструкции о том, что делать и как исправить, когда чтение невозможно из-за поврежденной флешки, папки или файла в Windows 11/10.
1. Отключите временно антивирус
Отключите на время антивирус, так как он может блокировать вирусные файлы, и откройте внешний USB-накопитель.

2. Запустите проверку диска Check Disk
Будем использовать инструмент ChkDsk для командной строки, чтобы начать проверку на наличие ошибок битых секторов на диске и их исправлению. Откройте командную строку от имени администратора и введите:
chkdsk F: /f /r /x- Где F, это имя диска, флешки на котором ошибка
Если попросит нажать Y, то нажмите и проверка будет произведена при следующем запуске ПК. Перезагрузите свой ПК.
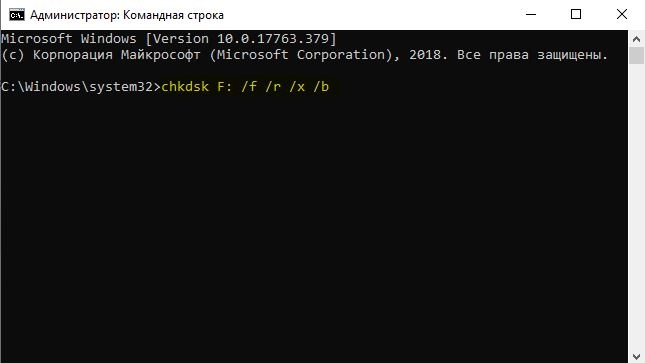
3. Проверьте USB-накопитель и Windows на вирусы
На вашем компьютере может быть серьезное заражение вредоносным ПО, которое может вызвать ошибку невозможности чтения из-за поврежденных файлов и папок. Чтобы это исправить, вы можете выполнить полное сканирование системы встроенным защитником Windows 11/10 или лучше воспользоваться антивирусным сканерам как HitmanPro или DrWeb. Если ошибка на USB-флешке или внешнем иске, то просканируйте и его.
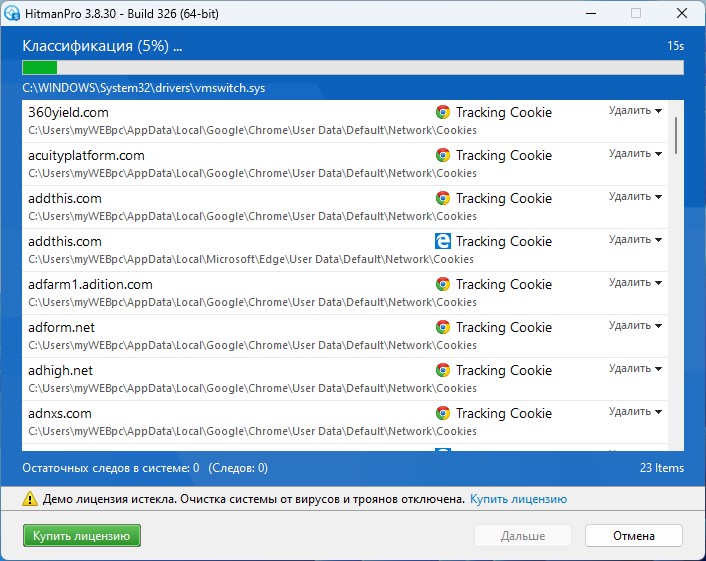
4. Переместите файл или папку в другое место
Если ошибка "Файл или папка повреждены Чтение невозможно" появляется на внешнем USB-накопителе, то попробуйте переместить файл или папку на внутренний локальный диск, после чего попробовать открыть.
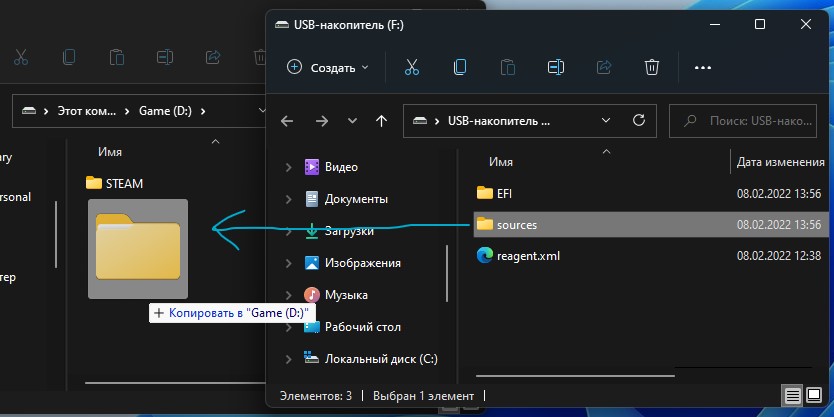
5. Назначьте букву диска
Иногда переназначение буквы накопителю, тем более, когда она не отображается в проводнике, помогает исправить ошибку с поврежденным файлом или папкой, когда чтение невозможно.
- Нажмите Win+X и выберите Управление дисками.
- Нажмите правой кнопкой мыши по USB внешнему Диску, где появляется ошибка.
- Выберите Изменить букву диска или путь к диску.
- В следующем окне нажмите на кнопку Добавить.
- Установите Назначить букву диска (A-Z).
- Выберите справа букву, которой не существует на других ваших дисках.
- Если на USB-флешке была буква D, то также замените её на другую.
- Нажмите OK.

6. Переустановите драйвер USB-накопителя
Чтобы исправить ошибку, когда нет доступа к диску, так как файл или папка повреждены и чтение невозможно, то нажмите сочетание кнопок Win+X и выберите Диспетчер устройств. Найдите и разверните пункт Дисковые устройства, после чего нажмите правой кнопкой мыши по внешнему USB-накопителю и Удалить устройство. Далее нажмите сверху на иконку Действие и Обновить конфигурацию оборудования.

7. Удалите скрытые ненужные диски
Всё в том же диспетчере устройств, нажмите сверху на вкладку Вид и установите Показать скрытые устройства. Далее разверните графу Дисковые устройства и удалите все полупрозрачные диски, если они имеются, нажимая по каждому правой кнопкой мыши и Удалить устройство.

8. Форматируйте USB-накопитель
Прежде чем форматировать, вам могут пригодится файлы, которые есть на флешке или другом устройстве. По этому, будет логичным воспользоваться программой для восстановления файлов. Вы можете воспользоваться сразу и проверить, сможете спасти данные или нет. Или восстановить файлы после целевого форматирования.
- Программы для восстановления данных. (Из бесплатных Recuva)
Нажмите правой кнопкой мыши на устройстве, которое выдает ошибку и выберите "Форматировать". Далее выберите файловую систему NTFS и поставьте галочку напротив "Быстрое (очистка оглавления)".
📌 Вы должны понимать, что после форматирования, сотрутся все данные с флешки и нет гарантии, что вы их восстановите, но в большинстве случаях исход получается удачным.

9. Ошибка при запуске игры или торренте
Если ошибка доступа "Файл или папка повреждены. Чтение невозможно" возникает в играх и торренте, то скорее всего файлы загрузились неполностью и в этом случае нужно скачать заново.
Если игра с торрента или неофициального сайта, то антивирус мог добавить некоторые файлы в карантин, тем самым вызываю ошибку запуска или открытия .exe. Это касается и самих других закачек с торрента. В этом случае нужно проверить карантин антивируса и, если там будут файлы, которые могут вызывать ошибку, то их нужно добавить в исключения антивируса, после чего восстановить из карантина.
- Как восстановить файлы из карантина Безопасности Windows 11/10
- Как добавить в исключение Защитника Windows 11/10

 myWEBpc
myWEBpc