Как создать и настроить FTP-клиент для Windows 10
FTP-клиент используют для загрузки файлов с компьютера на удаленный веб-сайт или FTP-сервер, а также для загрузки файлов и данных с веб-сервера на локальный компьютер. Вы можете использовать FTP для передачи файлов между компьютерами и мобильными устройствами. В этой статье мы разберем, как создать FTP клиент для подключения к FTP серверу сайта в проводнике "мой компьютер" windows 10, чтобы легко можно было пользоваться загруженными файлами с сайта, как обычными файлами, которые хранятся на локальных дисках и загружать их обратно на ваш хостинг сайта без сторонних программ.
Подключиться к FTP-серверу сайта с помощью Проводника Windows 10
Чтобы подключиться к вашему хостингу, серверу по FTP, нужно создать FTP клиент. Создавать и настраивать мы его будет без сторонних программ, с помощью проводника windows. Функция известна еще со времен windows xp, но было все сложновато и непонятно, и каждый раз с новым выходом windows она совершенствовалась и становилась стабильной, что вполне заменит сторонние ftp клиенты для передачи данных на сервер. Тем не менее это означает что данным методом вы сможете настроить ftp клиент для любой версии виндовс: windows xp, 7, 8.1, 10.
- Нажмите сочетание кнопок Windows + E и выберите слева в столбце "Этот компьютер".
- Добавьте сетевое расположение, если вы не видите его, то нажмите ярлык в углу как на картинке 2.
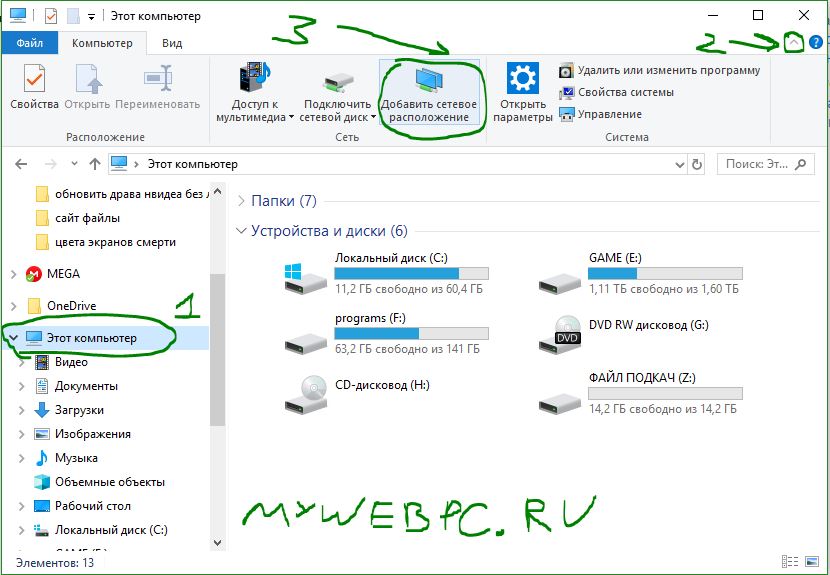
- Появится приветствие мастера, нажмите "Далее".
- В следующим окне "Выберите другое сетевое расположение".
- При появлении запроса введите адрес веб-сайта, FTP-сайта или сетевой адрес общего ресурса. Нажмите ниже на ссылку "Показать примеры", чтобы посмотреть.
А) Если вы хотите подключиться к FTP серверу веб сайта на хостинге, то вы должны настроить FTP сервер на вашем хостинге сайте, к примеру Cpanel, задав там имя и пароль.
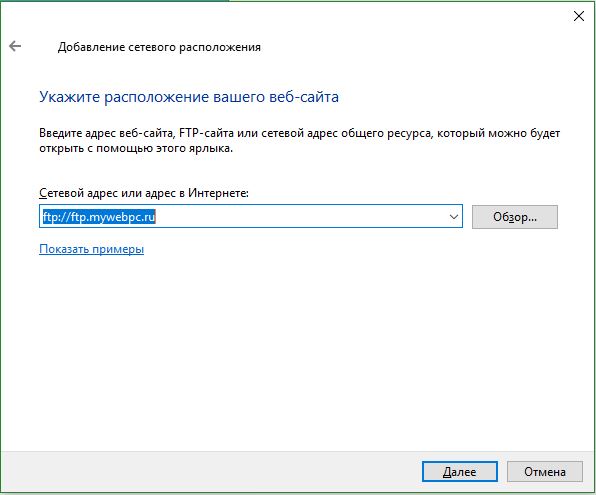
Б) Если вы подключаетесь к другому устройству в своей локальной сети, вы можете использовать частный внутренний IP-адрес. (Если нужно указать порт, то он ставится после IP-адреса с двоеточием, к примеру 192.168.1.1:9090).
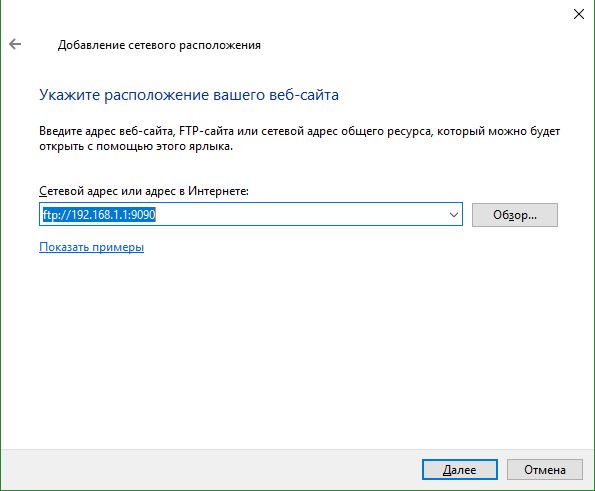
Вам придется выбрать, как настраивать вход к вашему веб-сайту на хостинг сервере. Все ровно в двух случаях настройки делаются на вашем хостинге, где веб-сайт к которому хотите получить доступ. Анонимный вход—при входе сетевой ftp папки в проводнике у вас запросит имя и пароль. Вход с пользователем—зайдет сразу при открытии вашей сетевой ftp папки в проводнике.
- Снимите флажок "Войти анонимно", затем введите свое имя пользователя FTP хостинга и нажмите кнопку "Далее", чтобы продолжить. (Настраивать на хостинге).
- Если хотите анонимно, то не снимайте флажок и нажмите далее, но все ровно нужно лезть в настройки хостинга и настраивать имя и пароль. (Настраивать на хостинге).
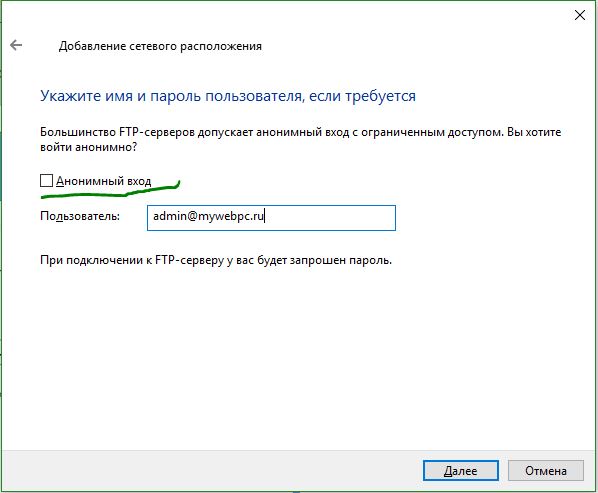
Теперь вам нужно указать любое имя. Это может быть ваше доменное имя, IP-адрес сервера, имя сайта или другое.
- Нажмите кнопку "Далее" и следуйте инструкциям на экране, чтобы завершить добавление FTP-клиента для подключения к FTP серверу в проводнике в Windows 10.
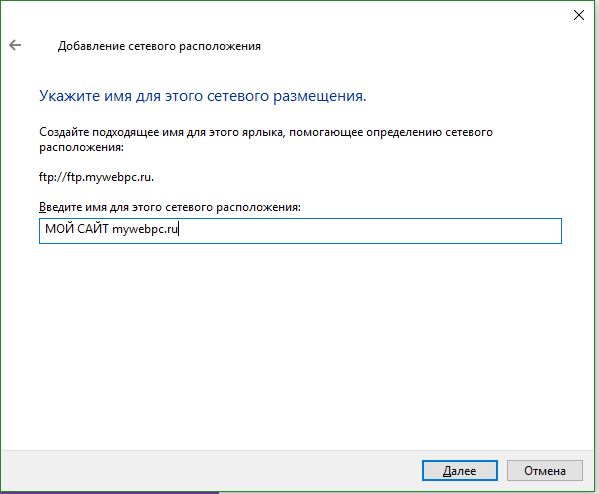
- Откройте "Этот компьютер" (проводник) и вы увидите созданный FTP клиент для подключения к FTP серверу для редактирования вашего веб-сайта, обмен файлами между устройствами.
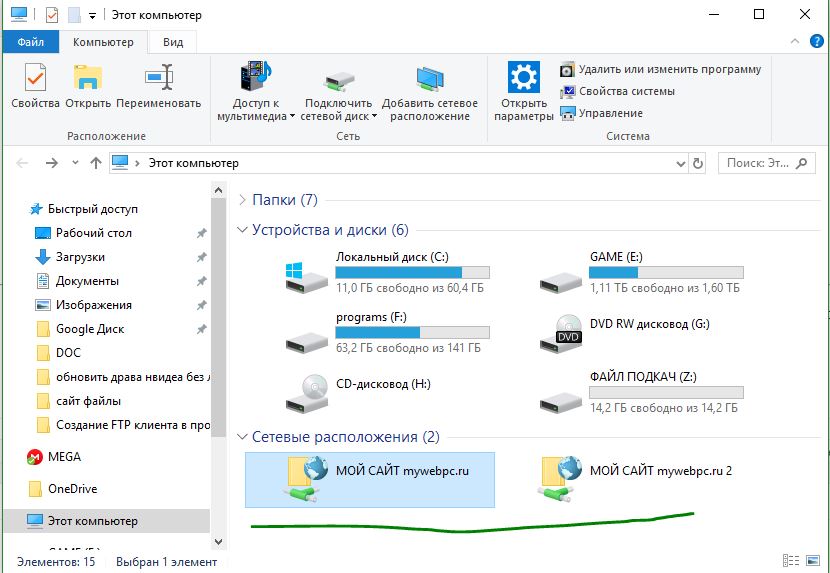

 myWEBpc
myWEBpc