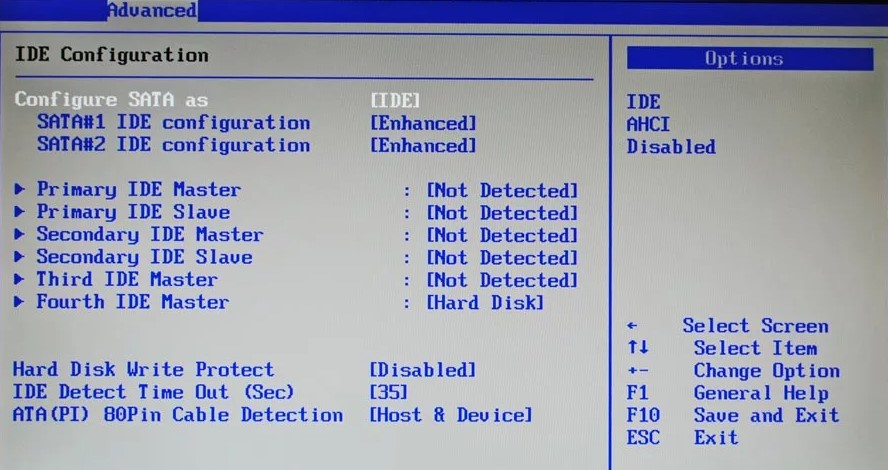Нам не удалось создать новый или найти существующий раздел
Установка Windows 11/10 на ПК очень проста. Все, что вам нужно сделать, это создать загрузочный USB-диск, вставить его, и следовать за помощником по установке. Но иногда при установке Windows 11 и 10, может появиться ошибка, что не удается создать или найти раздел.
В этом руководстве разберем, что делать и как исправить, когда возникает ошибка Нам не удалось создать новый или найти существующий раздел при установке Windows 11/10 и 7.
Не удалось создать или найти раздел при установке Windows 11/10
В первую очередь извлеките все устройства с USB-портов ПК или ноутбука и повторите установку. Это может быть другие накопители, принтер, сканер и т.п. Кроме того, ошибка часто связана с тем, что установочная флешка имеет большую емкость и Windows 11/10 не может из-за этого найти существующий раздел. По этому, попробуйте создать установочную флешку с меньшим объемом, к примеру 8 Гб. Также, попробуйте извлечь флешку, когда появится ошибка и всунуть её обратно, после чего нажать на Обновить.

1. Отсоедините дополнительные диски
В настоящее время очень часто используется SSD диски для установки и работы Windows и обычный жесткий диск для хранения данных. При использовании нескольких жестких дисков, нужно отключить их, кроме основного диска на котором вы устанавливаете Windows 11/10. После отключения всех лишних дисков попробуйте снова установить систему и посмотреть, можете ли вы продолжить установку.

2. Отключите все USB накопители
Помимо фактической загрузочной USB флешки Windows 10, если у вас есть другие USB накопители и CD карты памяти, подключенные к вашей системе, то в редких случаях Windows может запутать эти диски для обычных жестких дисков. Отключите эти дополнительные USB накопители или CD карты памяти и попробуйте снова установить Windows.

3. Используйте USB 2.0 порт
Если вы используете загрузочный диск USB 3.0 для установки Windows, это может быть причиной того, что система дает вам эту конкретную ошибку. Чтобы решить эту проблему, вы можете попробовать использовать USB 2.0. Обычно USB 3.0 это порты в компьютере или ноутбуке синего цвета, просто вставьте загрузочную флешку в другой порт компьютера.

4. Сделайте раздел активным
! Этот способ сотрет ВСЕ данные на выбранном жестком диске.
Если выше указанные методы не работают, то раздел на который вы пытаетесь установить Windows 10/11, может быть неактивным. Чтобы сделать раздел активным, вам необходимо получить доступ к командной строке.
Чтобы получить доступ, вернитесь к первоначальному экрану установки Windows и нажмите снизу ссылку Восстановление системы > Устранение неполадок > Командная строка.

В командную строку введите следующие команды:
- diskpart - запуск инструмента по работе с дисками
- list disk - список всех подключенных дисков и запомните номер диска (цифру) на котором будет устанавливаться Windows
- select disk 1 - выбор диска из списка. Не забудьте заменить 1 на ваш диска
- clean - очистка диска
- create partition primary - делаем диск основным
- active - активируем
- format fs=ntfs quick - форматируем в NTFS
- assign - назначаем
- exit - выхода из diskpart и cmd
После закрытия командной строки перезагрузите компьютер и попробуйте снова установить Windows 10/11 и ошибка "Нам не удалось создать новый или найти существующий раздел" должна устраниться.

5. Настройте режим SATA для IDE
Диски SATA новее IDE, поэтому иногда старая система не может распознать его как локальный диск. Таким образом, изменение режима SATA на IDE, гарантирует, что система сможет распознать его как локальный диск.
- Перезагрузите компьютер и нажмите DEL или F2, чтобы войти в BIOS.
- В BIOS найдите параметр Configure SATA as и выберите IDE.
- Нажмите F10, чтобы сохранить изменение параметров.
BIOS и название параметра у всех разные, поищите в Google картинках свою модель материнской платы.