Services.msc не запускается в Windows 10/11 - Что делать?
Services.msc - это диспетчер управления службами, чтобы управлять настройками других приложений и процессов работающих в фоновом режиме в Windows 11/10.
Консоль управления (MMC) можно открыть при нажатии Win+R и введя services.msc, чтобы перезапустить, остановить и выбрать тип запуска той или иной службы, но бывают моменты, когда ничего не происходит и программа "Службы" не запускается, зависает или не отвечает на запросы.
В данной инструкции разберем, что делать и как исправить, когда services.msc не запускается в Windows 11/10, но в первую очередь перезагрузите компьютер.
1. Проверка целостности системы
Поврежденные системные файлы могут быть причиной, когда services.msc не запускается в Windows. Произведем проверку поврежденных системных файлов и автоматическое их восстановление.
Шаг 1. Напишите в поиске на панели задач "Командная строка" и справа нажмите "Запуск от имени администратора".
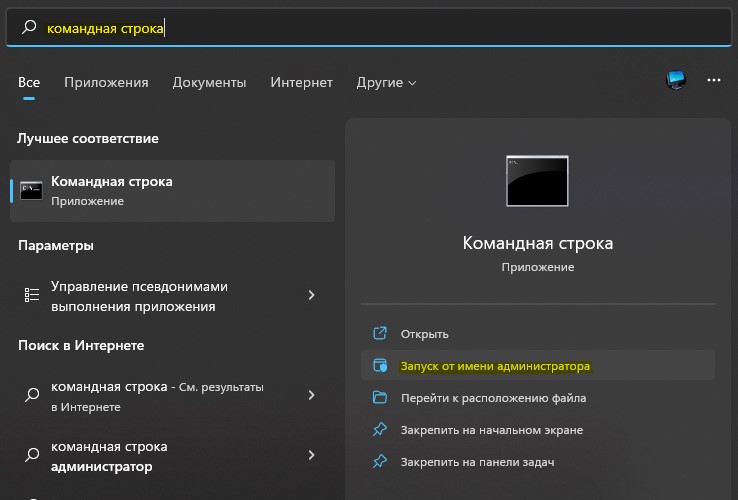
Шаг 2. В окно командной строки введите ниже команды по порядку, после чего перезагрузите компьютер и проверьте запускается ли services.msc.
sfc /scannowDISM /Online /Cleanup-Image /RestoreHealth

2. Проверка ассоциации файла MSC
Если формат файла .msc каким-либо образом изменился, то services.msc не запустится. По этой причине проверим и исправим ассоциации файлов, если формат файла изменился.
Шаг 1. Откройте Параметры > Приложения по умолчанию и справа в поиске введите .msc. Если консоль управления (MMC) отображается нормально с картинкой и формат .msc, то ничего делать не нужно.
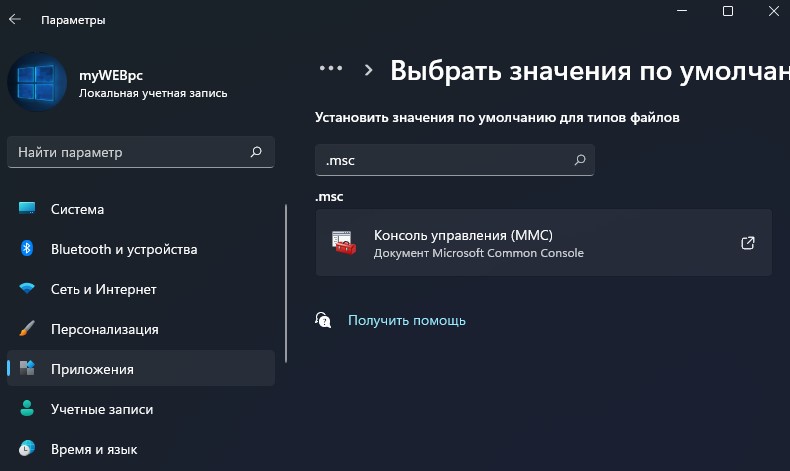
Шаг 2. Если консоль управления имеет другой формат, то нажмите по ней и в окне "Как вы хотите теперь открывать файлы .msc" выберите Консоль управления (MMC), нажмите ОК и перезагрузите ПК.
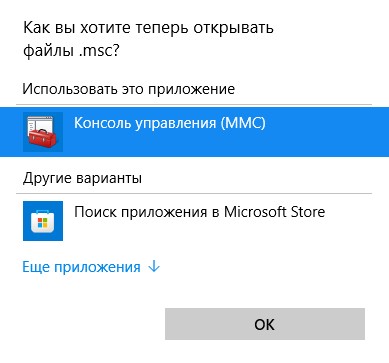
3. Изменить службу сведения о приложении
Если служба Сведения о приложении отключена, то services.msc не запустится в Windows, и её следует включить. Для этого вы сначала должны загрузиться в безопасном режиме, чтобы ниже приступить к решению.
Шаг 1. Нажмите Win+R и введите services.msc, чтобы открыть консоль управления службами.

Шаг 2. Найдите службу Сведения о приложении и дважды щелкните по ней, чтобы открыть свойства, после чего выставьте тип запуска Вручную и Запустить. Перезагрузитесь, чтобы выйти из безопасного режима.
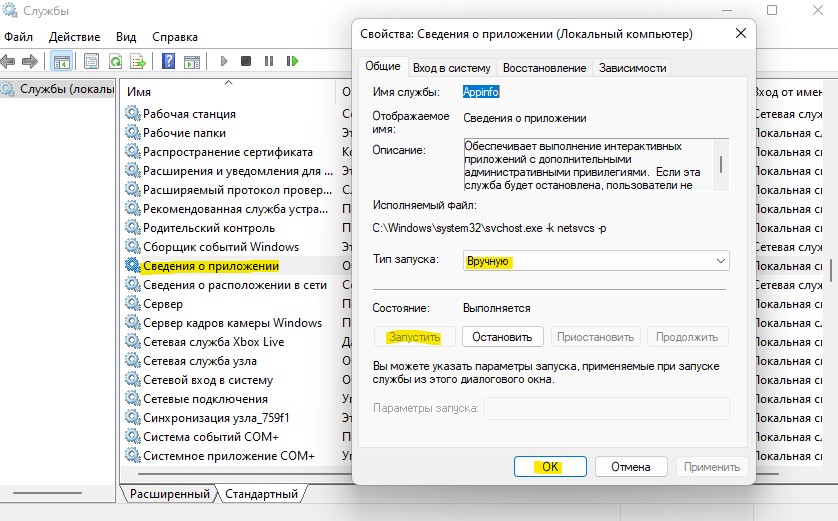
4. Повторная регистрация DLL
Если services.msc всё ещё не запускается, то заново зарегистрируем DLL библиотеки. Для этого запустите командную строку от имени администратора, как показано в способе 1 и введите ниже команды по порядку, после чего перезагрузите компьютер.
regsvr32 msxml.dllregsvr32 msxml2.dllregsvr32 msxml3.dll

 myWEBpc
myWEBpc