Не работает Поиск в Windows 11 - Что делать?
Функция поиска на панели в Windows 11 может не работать из-за того, что она отключена. Проблема в большинстве своём затрагивает пользователей, которые обновились с Windows 10 до Windows 11. Конечно, это могут быть и другие проблемы, почему кнопка поиска не нажимается и сам поиск не открывает своё меню, которые тоже затронем. Кроме того, если у вас не работает поиск в проводнике, то начните с пункта 8.
В данной инструкции о том, что делать и как исправить, когда перестал работать поиск в Windows 11.
1. Повторное включение поиска
Откройте "Параметры" > "Персонализация" > "Панель задач". Включите "Поиск", если он был отключен. Кроме того, если он включен, то отключите и включите его обратно.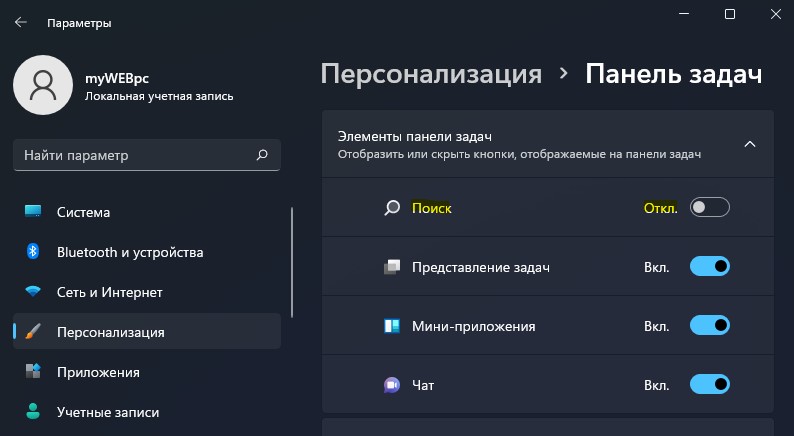
2. Обновить Windows 11
Откройте центр обновления Windows 11 и установите последние обновления, если они имеются. 
3. Устранение неполадок
Откройте "Параметры" > "Система" > "Устранение неполадок" > "Другие средства устранения неполадок" и запустите "Поиск и индексирование".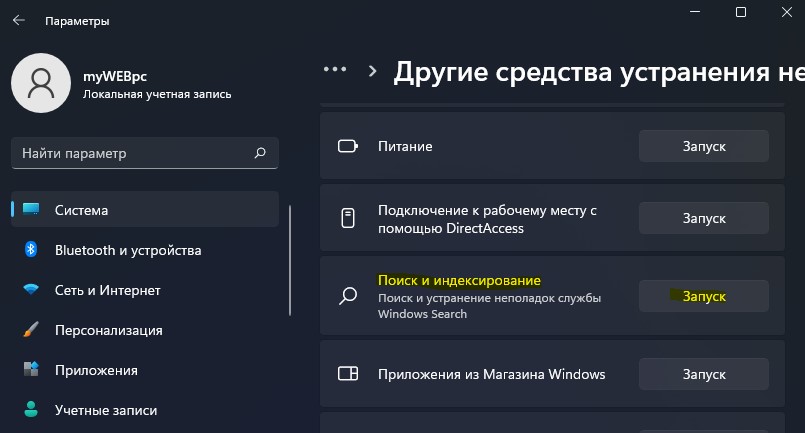
4. Перезапуск процессов поиска
Нажмите комбинацию кнопок Ctrl+Shift+Esc, чтобы открыть диспетчер задач. В диспетчере перейдите во вкладку "Подробности". Далее найдите и завершите процесс SearchHost.exe и SearchUI.exe, после чего перезагрузите ПК.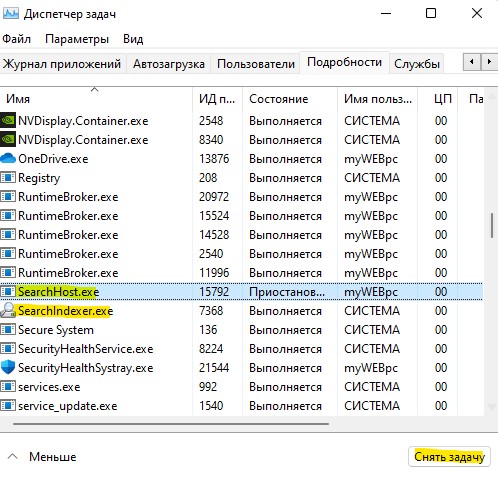
5. Перезапуск Exploere.exe
Откройте снова диспетчер задач нажав Ctrl+Shift+Esc и во вкладке "Процессы" найдите имя Проводник. Выделите его одним нажатием мыши и снизу нажмите на кнопку "Перезапустить".
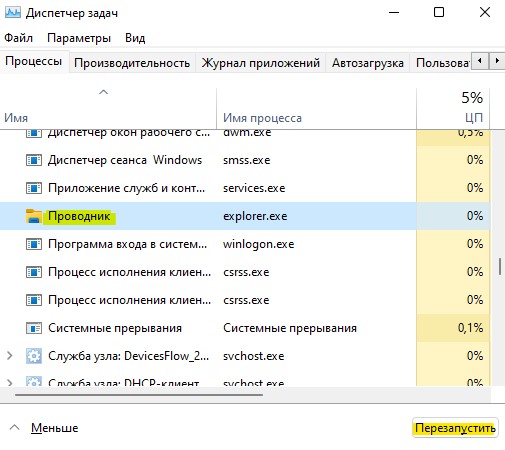
6. Перезапуск службы поиска
Нажмите на клавиатуре Win+R и введите services.msc, чтобы открыть службы. Найдите службу Windows Search и нажмите по ней правой кнопкой мыши, после чего выберите Перезапустить.
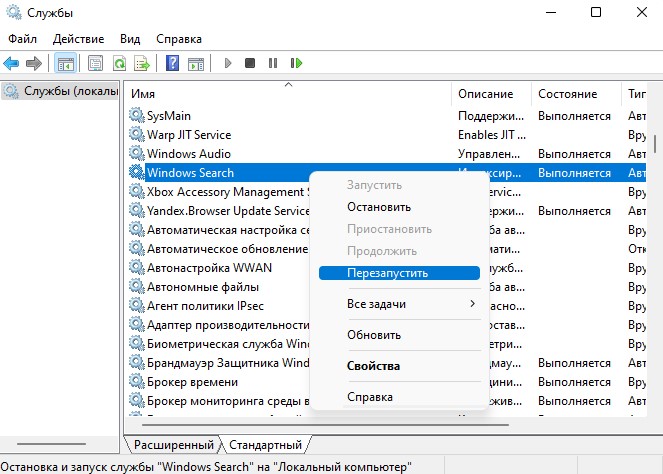
7. Перестроить индекс
Нажмите Win+R и введите control.exe srchadmin.dll, чтобы быстро открыть параметры индексирования. В открывшимся окне нажмите снизу на "Дополнительно" и в новом окне "Перестроить". Перезагрузите ПК, после окончание процесса, который может занять от минуты до 7.
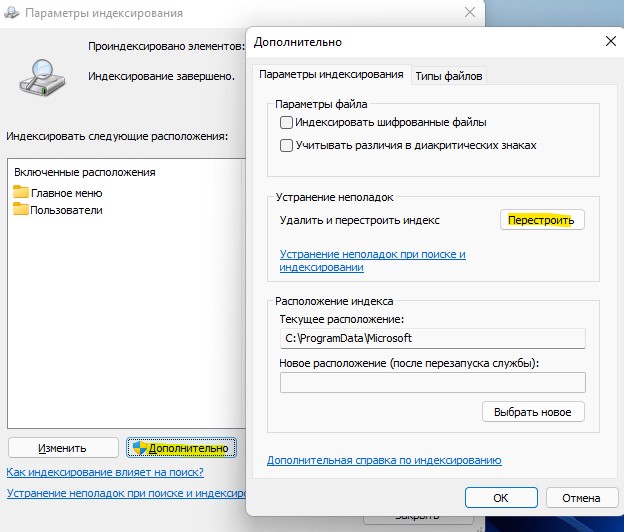
8. Не работает поиск в проводнике
Если вы не можете печатать слова в поиске проводника, то нажмите Win+R и введите C:\Windows\system32\ctfmon.exe, после чего перезагрузите ПК.
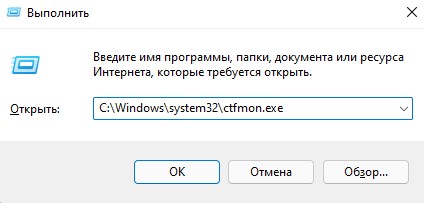
9. Проверка системных файлов
Нажмите Win+X и выберите PowerShell администратор или Терминал (администратор) и задайте в консоль следующие ниже две команды по прядку, чтобы восстановить целостность системы Windows 11.
sfc /scannowDISM /Online /Cleanup-Image /RestoreHealth