Не работает Microsoft Store в Windows 11 - Что делать?
Microsoft Store - Официальное UWP приложение в Windows 11, где можно загружать игры и приложения. Иногда возникают проблемы с самим приложением Microsoft Store как зависания, вылеты из самого приложения, магазин windows не запускается или резко закрывается. Кроме того, бывают проблемы при скачивании приложений и игр с разными кодами ошибок.
В данной инструкции подробно о том, что делать и как исправить, когда не запускается и не работает Microsoft Store в Windows 11.
1. Сброс кэша магазина
Если Microsoft Store не открывается или работает некорректно, то нажмите сочетание кнопок Win+R и введите wsreset.exe, чтобы сбросить кэш приложения. Вы увидите черное окно CMD, дождитесь того момента, когда Microsoft Store запустится автоматически.
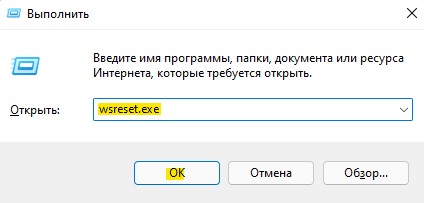
2. Региональные настройки
Если регион выставлен не правильно, то приложения в Microsoft Store могут не загружаться или не запускаться, и выдавать разные коды ошибок. Проверьте региональные параметры. Для этого:
- Откройте Параметры > Время и язык > Язык и регион
- Убедитесь, что интерфейс, страна и регион, формат региона, выставлены правильно

3. Устранение неполадок MS
- Откройте Параметры > Система > Устранение неполадок > Другие средства устранения неполадок
- Запустите Приложения из магазина Windows

4. Сброс приложения MS Store
- Откройте Параметры > Приложения > Приложения и возможности
- Найдите в писке Microsoft Store и нажмите на троеточие, после чего Дополнительные параметры
- Нажмите по порядку Завершить, Исправить, Сброс
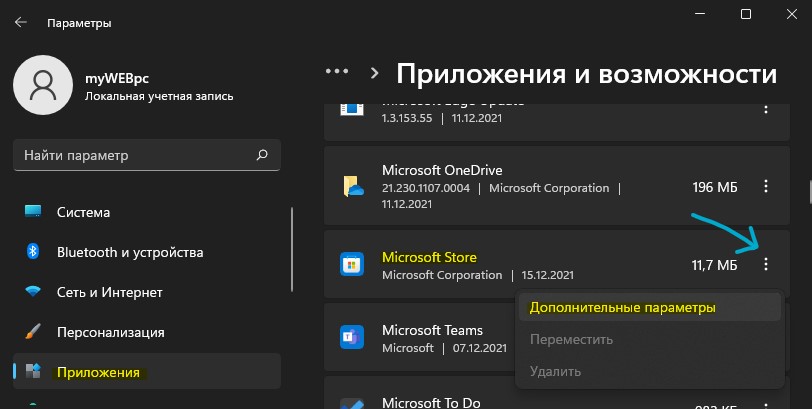
5. Выйти и войти в Microsoft Store
Если имеются проблемы с приложениями, особенно с платными, то откройте магазин Windows и выйдите из учетной записи, после чего войдите обратно.
6. Удалить и заново установить MS Store
Нажмите Win+X и выберите Терминал Windows (администратор), после чего введите ниже команду:
Get-AppxPackage -allusers Microsoft.WindowsStore | Select PackageFullName
Далее отобразится полное имя пакета, которое нужно запомнить и скопировать прямо из строки. К примеру, Microsoft.WindowsStore_22202.1402.2.0_x64__8wekyb3d8bbwe. Вводим следующую команду, чтобы удалить Store, добавив полное имя пакета.
remove-appxpackage Microsoft.WindowsStore_22202.1402.2.0_x64__8wekyb3d8bbwe
Теперь установим магазин windows заново следующей командой добавив свое полное имя пакета.
Add-AppxPackage -register “C:\Program Files\WindowsApps\Microsoft.WindowsStore_22202.1402.2.0_x64__8wekyb3d8bbwe\AppXManifest.xml” –DisableDevelopmentMode
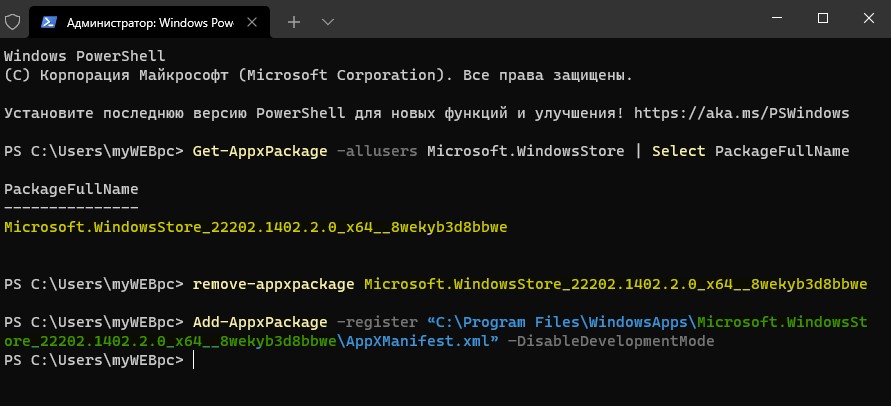
7. Перерегистрировать Microsoft Store
Если Microsoft Store не запускается или не работает корректно, то нужно перегистрировать его. Для этого, нажмите Win+X и выберите Терминал Windows (администратор), после чего вводим ниже две команды по порядку:
Get-AppXPackage -AllUsers |Where-Object {$_.InstallLocation -like "SystemApps"} | Foreach {Add-AppxPackage -DisableDevelopmentMode -Register "$($_.InstallLocation)\AppXManifest.xml"}
$manifest = (Get-AppxPackage Microsoft.WindowsStore).InstallLocation + '\AppxManifest.xml' ; Add-AppxPackage -DisableDevelopmentMode -Register $manifest
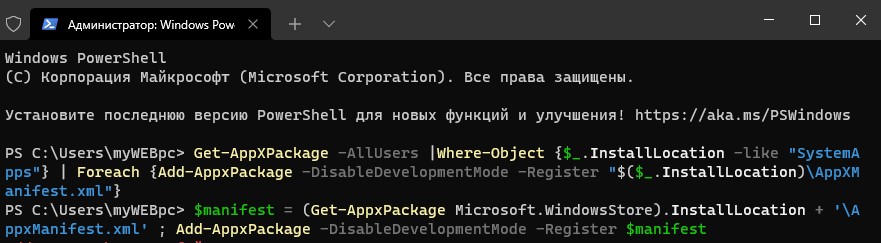
8. Развернуть все пакеты по новой
Нажмите Win+X и выберите Терминал Windows (администратор), и введите:
((Get-ChildItem “HKLM:SOFTWARE\Microsoft\Windows\CurrentVersion\Appx\AppxAllUserStore\InboxApplications”) | Get-ItemProperty).Path | Add-AppxPackage -Register -DisableDevelopmentMode
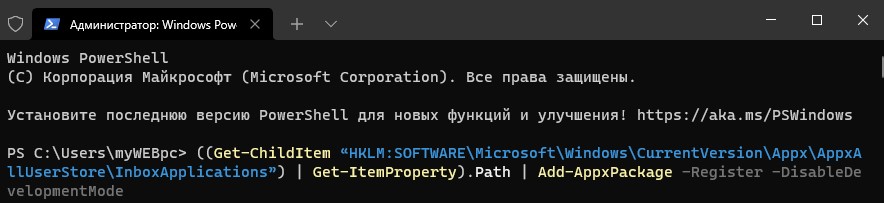
9. Переустановить все приложения
Введите следующую команду в Терминал Windows (администратор):
Get-AppxPackage -AllUsers| Foreach {Add-AppxPackage -DisableDevelopmentMode -Register “$($_.InstallLocation)\AppXManifest.xml”}
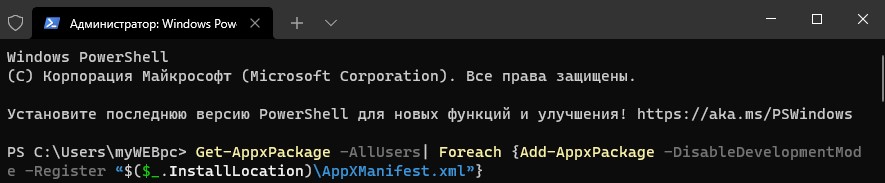

 myWEBpc
myWEBpc