Ошибка 0x000000ef в Windows 11 и 10 - Что делать?
Ошибка 0x000000ef возникает с крашем Windows 11/10 на синем экране с указанием на системный файл как ntoskrnl.exe и комментарием CRITICAL_PROCESS_DIED.
Виновником ошибки 0x000000ef является тот факт, что системный критический процесс как csrss.exe, wininit.exe, logonui.exe, smss.exe, Services.exe, conhost.exe, winlogon.exe не работает и Windows 11/10 не может запуститься, чтобы загрузиться на рабочий стол.
В данной инструкции разберем способы, чтобы исправить код ошибки 0x000000ef на синем экране Windows 11 и Windows 10.
Как исправить ошибку 0x000000ef в Windows 11/10
Если не можете загрузиться на рабочий стол, то в дополнительных параметрах можете загрузиться в безопасном режиме, запустить командную строку и сделать восстановление при загрузке, чтобы восстановить загрузочные записи и удалить последнее обновление, если ошибка стала возникать после обновления Windows 11/10.
❗Если автоматически не попадает в доп. параметры, то выключите и включите ПК на кнопку 3-4 раза доходя до ошибки или логотипа загрузки.

1. Проверка целостности системных файлов
Если важные системные файлы повреждены, то может возникнуть ошибка 0x000000ef на синем экране Windows 11/10. Чтобы автоматически восстановить системные файлы, запустите командную строку от имени администратора, если загрузились на рабочий стол или безопасный режим, и введите ниже команды по порядку:
sfc /scannowDism /Online /Cleanup-Image /CheckHealthDism /Online /Cleanup-Image /ScanHealthDism /Online /Cleanup-Image /RestoreHealth
❗Если командная строка запущена из дополнительных параметров, то введите:
sfc /scannowsfc /scannow /offbootdir=C:\ /offwindir=C:\Windows

2. Восстановить сектора на диске
Плохие сектора на диске могут стопорить системные процессы, тем самым вызывая ошибку 0x000000ef в Windows 11/10 с критическим каким-либо процессом на синем экране.
Запустите командную строку от имени администратора с рабочего стола или дополнительных параметров и введите ниже команду, чтобы проверить и восстановить сектора на диске.
chkdsk c: /f /r

3. Удалить сторонний антивирус
Если используете сторонний антивирус, то удалите его, так как он может блокировать системные файлы или взаимосвязанные, что и вызовет синий экран с ошибкой 0x000000ef в Windows 11/10.
- Перейдите в удаление программ и удалите антивирус

4. Проверить Windows 11/10 на вирусы
Вирусы могут заразить системные процессы, тем самым вызвав синий экран с ошибкой 0x000000ef критического процесса. В этом случае, нужно проверить систему на вирусы антивирусным сканером Dr.WebCureIt и HitmanPro.
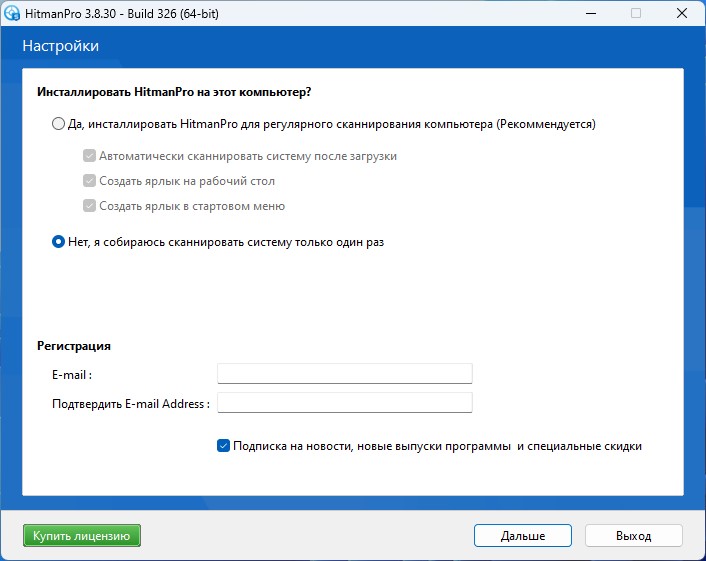
Также, запустите "Защитник Windows" в автономном режиме, перейдя в "Защита от вирусов и угроз" > "Параметры сканирования" > "Проверка автономным модулем".

5. Проблемы с оборудованием
1. Извлеките все USB-устройства с порта компьютера и попробуйте загрузиться. Если не помогло, то извлеките одну планку оперативной память из ПК, если их две, потом другую, вставив первую. Поиграйтесь со слотами и ОЗУ и продуйте пыль со слотов.
2. Также, запустите диагностику ОЗУ на ошибки нажав Win+R в ввести mdsched.exe, после чего выбрав "Выполнить перезагрузку и проверку".

3. Запустите устранение неполадок с оборудованием, нажав Win+R и введя msdt.exe -id DeviceDiagnostic.

6. Сброс разгона в BIOS
Если делали разгон компонентов в BIOS как ОЗУ, ЦП и т.п, то верните параметры назад по умолчанию. Можно сбросить BIOS на заводские настройки по умолчанию, чтобы откатить разгон.
- Войдите в BIOS и нажмите Load Setup Default или Load Optimized Default
- Нажмите F10, чтобы сохранить параметры и выйти из БИОС
❗Данный параметр находиться почти всегда во вкладке EXIT.
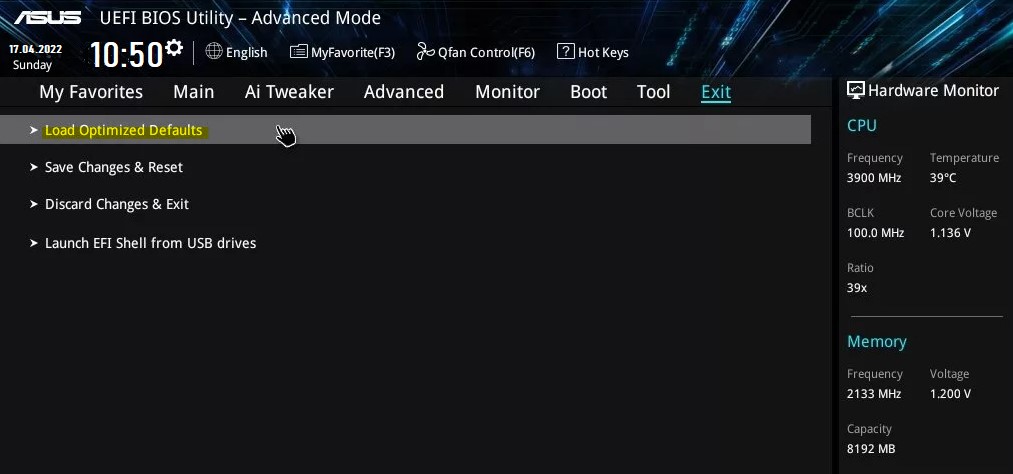
7. Обновите драйверы
Обновите драйвера устройств, чтобы устранить ошибку 0x000000ef. Для этого, нажмите Win+X и выберите "Диспетчер устройств". Если имеются неизвестные драйвера с желты восклицательным знаком, то нажмите по устройству правой кнопкой мыши и "Обновить драйвер".
❗Руководство, как определить "Неизвестное устройство".

8. Откатите систему назад
Если Windows 11/10 работала пару дней назад нормально, без ошибки 0x000000ef BSOD, то можно окатить систему назад на пру дней при помощи точки восстановления.
- Нажмите Win+R и введите rstrui.exe
- Установите "Выбрать другую точку восстановления"
- Выберите ту дату, когда ошибки еще не было

Откат системы можно запустить из дополнительных параметров, запустив "Восстановления системы".

9. Сброс Windows 11/10
Если ничего не помогает, то сброс Windows 11/10 до заводских настроек поможет исправить код ошибки 0x000000ef на синем экране.


 myWEBpc
myWEBpc