Не удается найти существующий путь C:\AppxManifest.xml
Выполняя апплет Add-AppxPackage в Windows 11/10 через PowerShell для регистрации, переустановки или сброс приложений, пользователь может получить красное сообщение об ошибке, что не удается найти путь AppxManifest.xml, так как он не существует.
Виновником проблемы может быть поврежденный кэш приложения Mcirosoft Store, учетная запись или неправильные разрешения для папки WindowsApps. Разберем, что делать и как исправить, когда не найден C:\AppxManifest.xml в Windows 11/10.
1. Целостность системы
Проверим и восстановим целостность системы Windows 11 и 10 при помощи SFC и DISM, чтобы исправить ошибку, когда не удается найти AppxManifest.xml. Для этого запустите командную строку от имени администратора и введите ниже команды по порядку:
sfc /scannowDISM /Online /Cleanup-Image /RestoreHealth
! Перезагрузите ПК и проверьте устранена ли проблема.

2. Перерегистрация Магазина Microsoft
Запустите командную строку от имени администратора и введите ниже команду, чтобы сбросить приложение MS. После ввода команды дождитесь пока приложение Microsoft Store не запуститься, что будет означать окончание процесса, после чего посмотрите, устранена ли ошибка ввода AppxManifest.xml.
wsreset
! Вы можете также восстановить приложение MS из параметров системы.

Если выше метод не помог, то запустите PowerShell от имени администратора и введите ниже команду. После ввода команды нажмите Y, чтобы подтвердить.
Set-ExecutionPolicy Unrestricted

Далее введите еще ниже две команды и перезагрузите компьютер:
Get-AppXPackage -AllUsers | Foreach {Add-AppxPackage -DisableDevelopmentMode -Register "$($_.InstallLocation)\AppXManifest.xml"}
Get-AppXPackage -AllUsers |Where-Object {$_.InstallLocation -like "*SystemApps*"} | Foreach {Add-AppxPackage -DisableDevelopmentMode -Register "$($_.InstallLocation)\AppXManifest.xml"}
3. Создать учетную запись пользователя
На форуме Microsoft многим пользователям помогло решить проблему методом создания новой учетной записи пользователя с правами администратора.
- Ознакомьтесь с полным руководством по созданию учетной записи.

4. Сбросить права на папку WindowsApps
Вы можете получить ошибку AppXManifest, если права на папка WindowsApps настроены неправильно и нужно задать свои права собственности.
- Включите отображение скрытых папок в Win 11 и Win 10
- Перейдите по пути C:\Program Files
- Нажмите правой кнопкой мыши по WindowsApps и выберите Свойства
- Перейдите во вкладку Безопасность и ниже нажмите Дополнительно
- Нажмите Поиск и ниже выберите своего пользователя и нажмите ОК
- Установите галочку Заменить владельца контейнеров и объектов и OK
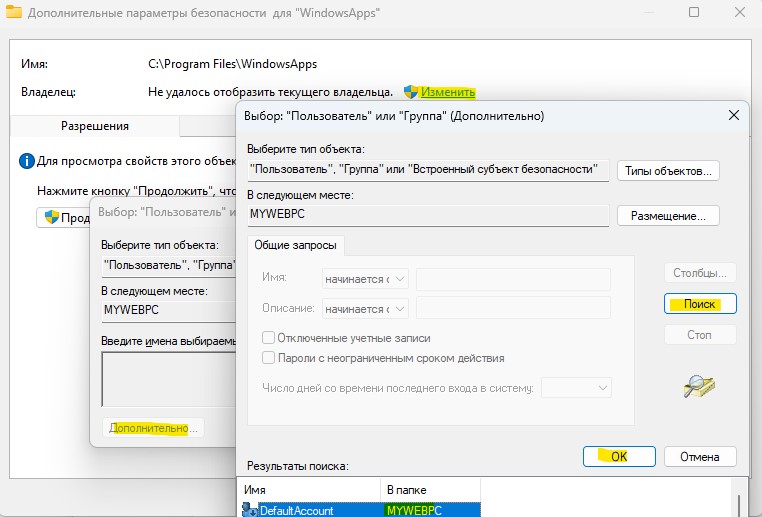
- Снова щелкните правой кнопкой мыши по папке WindowsApps и Свойства
- Перейдите во вкладку Безопасность
- Убедитесь, что стоит везде Разрешить для учетной записи
! Полное руководство, как изменить владельца файла или папки.
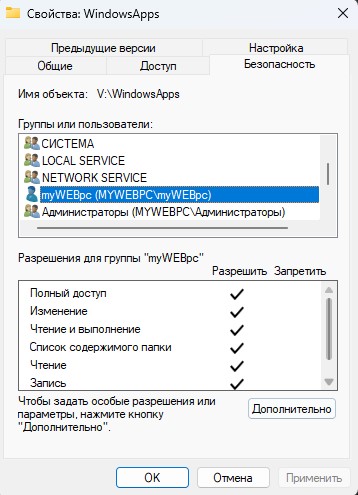
5. Восстановить из образа
Если выше методы не помогли исправить ошибку AppxManifest.xml, то лучшим решением будет восстановить систему методом обновления без каких-либо потерь данных. Все ываши программы и файлы на рабочем столе останутся.
- Как переустановить Windows 10 без потери данных
- Если вы используете Windows 11, нужно скачать ISO образ и сделать виртуальный привод, после чего запустить setup.exe, чтобы восстановить систему без потери данных.


 myWEBpc
myWEBpc