Не работает микрофон в Windows 11 и 10 - Исправление
Микрофон на компьютере или ноутбуке под управлением Windows 11 и Windows 10 может не работать из-за настроек конфиденциальности, конфликта микрофонов, драйверов или отключенным аудиовходом. Микрофон может не работать и отключаться независимо, где вы его пытаетесь применить, будь-то программы Skype, Discord, Zoom, Microsoft Teams или игр как CS GO.
В данной инструкции разберем, что делать и как исправить, когда микрофон не работает на компьютере и ноутбуке под управлением ОС Windows 11/10.
Вы можете тестировать работу микрофона после каждого проделанного ниже способа при помощи встроенного приложения в Windows 11/10 Звукозапись или Запись голоса.
1. Проверка разъема подключения микрофона
Микрофон может не работать из-за того, что пользователь неправильно подключил его в разъем на панели ПК. Разъем для микрофона обозначается розовым цветом. Также, если микрофон был подключен к задней панели ПК, то попробуйте включить микрофон в переднюю панель, розовый разъем, и наоборот.

Если у вас USB-микрофон, то также попробуйте его подключить к USB 2.0 порту, если он был подrлчюен к USB 3.0 порту, и наоборот. USB 3.0 обозначается синим цветом, а USB 2.0 черным.

2. Проверка доступа к микрофону
Если не работает микрофон на компьютере с Windows 11 и 10, то нужно проверить запрет на его использования программами. Для этого, выполните следующие действия:
- Откройте Параметры > Конфиденциальность и защита > Микрофон.
- Убедитесь, что общий доступ к микрофону включен.
- Посмотрите, включено ли приложение на доступ к микрофону.
- Перезапустите программу или игру в которой не работал микрофон.

3. Запуск устранения неполадок записи
Если микрофон не работает на ПК с Windows 11/10, то запустите средство устранения неполадок записи, чтобы автоматически исправить проблему.
- Запустите в устранении неполадок Запись.

4. Параметры вывода устройства микрофона
Если микрофон не установлен по умолчанию или отключен как устройство, то он не будет работать в Windows 11/10. Особенно это характерно, когда используется два микрофона на ПК или ноутбуке. Чтобы проверить параметры устройств микрофонов, выполните следующее:
- Нажмите Win+R и введите mmsys.cpl.
- Перейдите во вкладку Запись.
- Убедитесь, что микрофон установлен по умолчанию.
- Далее дважды щелкните по нему, чтобы открыть свойства.
- Перейдите во вкладку Уровни.
- В графе Микрофон убедитесь, что ползунок выше 70.
Если вы видите иконку динамика как на картинке с красным кружочком, это означает, что микрофон отключен. Просто щелкните по значку динамика, чтобы его включить.
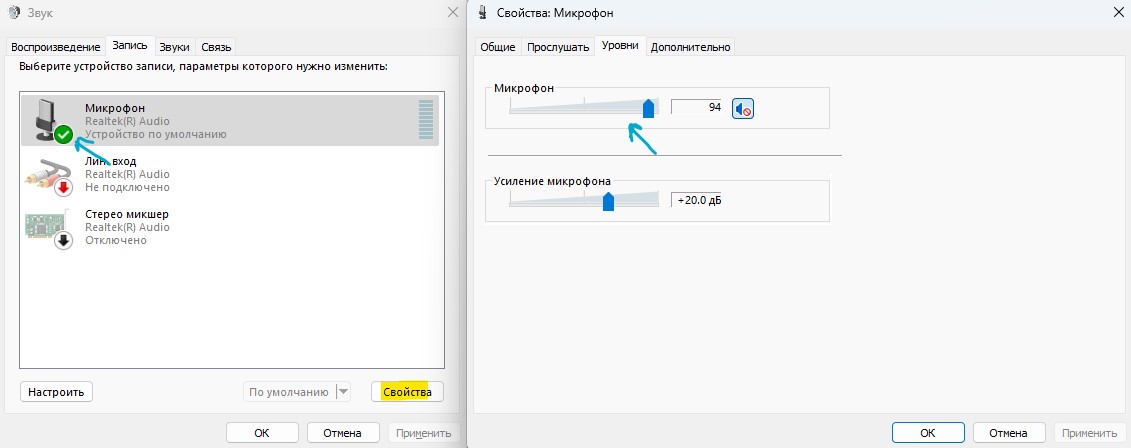
5. Параметры микрофона в Discord, Skype и играх
Если после выше проделанных пунктов у вас всё нормально с параметрами микрофона и он не работает в определенной программе или игре, то нужно смотреть настройки микрофона в самой программе или игре.
Параметры микрофона Discord
Откройте параметры Дискорд и перейдите в пункт Голос и видео. Нажмите на проверку микрофона, чтобы сделать тест голосом. Если голоса не слышно, то попробуйте поменять устройство вывода с Default на другое, и наоборот, если стояло какое-либо устройство, то выставьте Default.
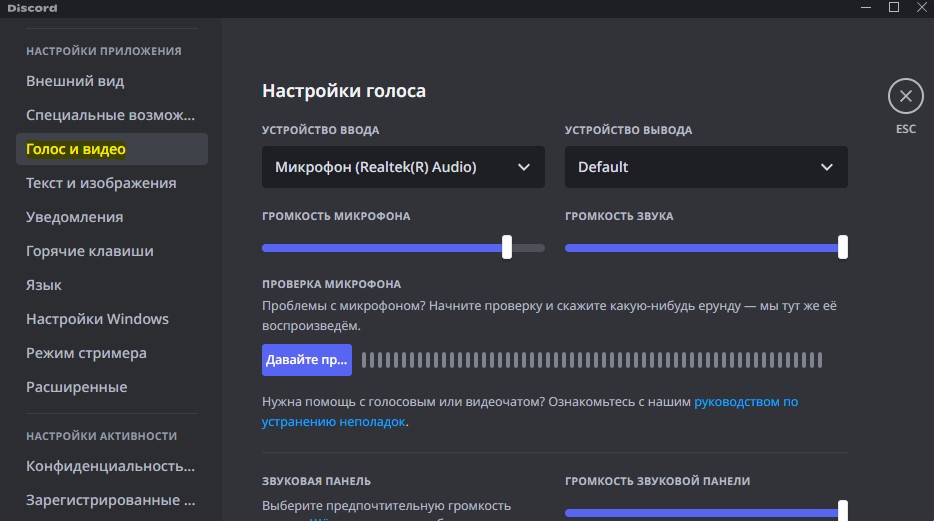
Параметры микрофона Skype
Нажмите на троеточие и выберите Настройки. Далее перейдите в пункт "Звук и видео" и в графе микрофон выберите по умолчанию или другое устройство. Кроме того, нажав ниже на Сделать бесплатный пробный звонок вы сможете протестировать работает ли микрофон.

Параметры микрофона в играх CS GO и Мир танков
Если не работает микрофон в игре, то перейдите в настройки игры и убедитесь, что выбрано правильное устройство ввода звука. Попробуйте выбрать отличное, чем стояло и перезапустить игру.

6. Обновить драйвер микрофона
Если драйверы микрофона повреждены или установлены старые, то микрофон не будет работать на ПК с Windows 11/10. Кроме того, старые скрытые драйвера устройств микрофона также могут мешать работе основному устройства ввода звука.
- Нажмите сочетание кнопок Win+X и выберите Диспетчер устройств.
- Нажмите вкладку Вид и установите Показать скрытые устройства.
- Разверните графу Аудиовходы и аудиовыходы.
- Удалите всё, что имеет полупрозрачный вид.
- Далее нажмите правой кнопкой мыши по микрофону и Удалить устройство.
- Перезагрузите ПК или ноутбук.
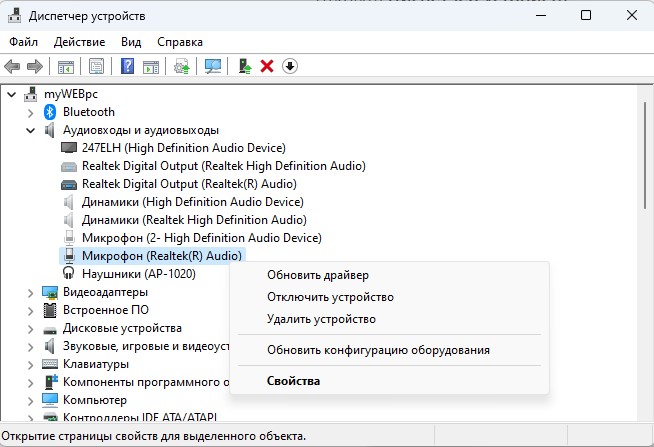
Если после перезагрузки не работает микрофон, зайдите обратно в Диспетчер устройств, нажмите правой кнопкой мыши по микрофону и Обновить драйвер.
- Далее выберите нижнюю Найти драйверы на этом компьютере.
- Выбрать драйвер из списка существующих.
- Выберите Универсальное программное устройство и нажмите Далее.
- Проверьте работает ли микрофон.
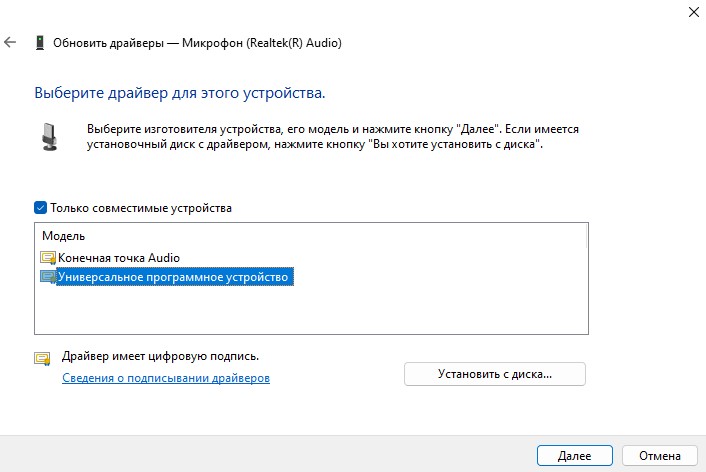

 myWEBpc
myWEBpc