Как включить доступ к микрофону в Windows 10
Микрофоны бывают разные, встроенные в ноутбук, наушники или настольный. Всё это не имеет значение, если вы используете Windows 10 и он отключен в самой операционной системе. По этой причине разберем разные способы, как в Windows 10 включить микрофон или отключить его.
Разрешение доступа к микрофону в Windows 10
1. Откройте "Параметры" > "Конфиденциальность" > "Микрофон" > справа нажмите на Изменить и Вкл, чтобы разрешить полный доступ Windows 10 к микрофону.
! Ниже вы можете разрешать или запрещать доступ к микрофону приложениям.
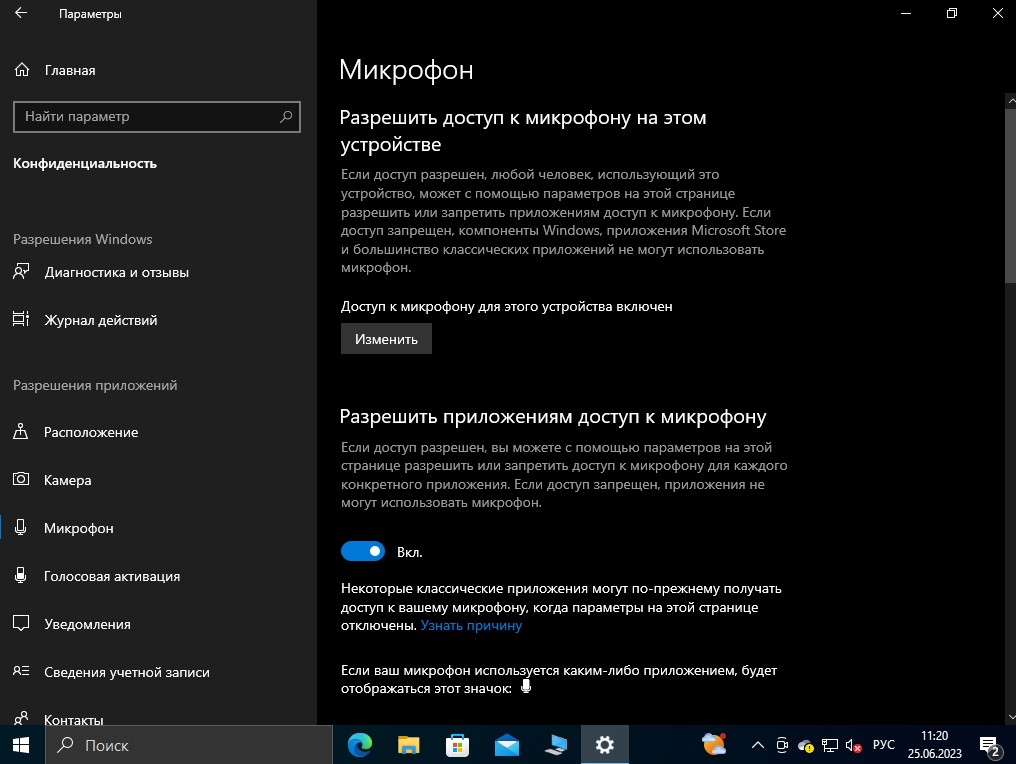
Включить или отключить микрофон через панель задач
1. Нажмите правой кнопкой мыши в трее на иконку звука (динамик) и выберите "Звуки".

2. В новом окне перейдите во вкладку "Запись" и найдите в списке микрофон. Далее щелкните по нему правой кнопкой мыши и выберите "Отключить". Таким же образом вы его можете потом "Включить" обратно.

Включение и Отключение микрофона через диспетчер устройств
1. Нажмите сочетание кнопок Win+R и введите devmgmt.msc, чтобы открыть диспетчер устройств.

2. Разверните графу "Аудиовыходы и аудиовходы" и найдите свою марку микрофона, если их несколько. Далее щелкните правой кнопкой мыши по микрофону и выберите "Отключить устройство". В таком же порядке, его можно будет включить обратно.


 myWEBpc
myWEBpc