Мигает и мерцает экран монитора в Windows 11/10 - Что делать?
В Windows 11/10 экран монитора компьютера или ноутбука может начать мерцать или мигать неожиданно из-за зависшего процесса dwm.exe, драйверов видеокарты, стороннее ПО, вирусы, аппаратная неисправность или неплотно присоединены провода видеокарты.
Исправить, когда экран мигает в Windows
В данной инструкции разберем, что делать и как исправить, когда экран монитора компьютера или ноутбука под управлением Windows 11/10 начинает мигать черным.
1. Проверка проводов и монитора
Проверьте кабельное подключение от монитора к компьютеру. Отсоедините провода и подключите их заново, плотно. Если имеется второй монитор, то подключите к нему, чтобы исключить его из виновников. Кроме того, обратите внимания на сам провод, он может быть перетерт в каком-либо месте, что приведет к повреждению экранировки провода, тем самым выдавая черные мигания.
2. Диспетчер окон рабочего стола
dwm.exe отвечает за визуализацию в windows, и, если он подвиснет и начнет работать неправильно, то могут быть различные проблемы с отображением на экране, включая мигание и мерцание.
Нажмите Ctrl+Shift+Esc, чтобы открыть диспетчер задач. Найдите в списке "Диспетчер окон рабочего стола" и завершите работу процесса. Не волнуйтесь, он автоматически перезапуститься.
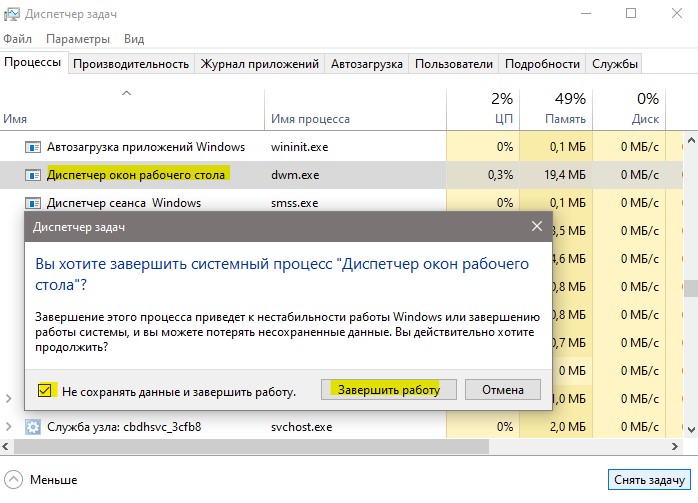
3. Проверка Гц монитора
Некоторые мониторы могут поддерживать разгонные частоты обновления, что может вызвать мерцание экрана. Попробуйте уменьшить или увеличить Гц монитора.
Для Windows 11: Перейдите "Параметры" > "Система" > "Дисплей" > "Расширенный дисплей" и нажмите на "свойства видеоадаптера для дисплея". В новом окне перейдите во вкладку "Монитор" и выберите пониженные частоты, и если не помогло, то повышенные.

Для Windows 10: Перейдите "Параметры" > "Система" > "Дисплей" > "Дополнительные параметры дисплея". Выберите пониженные частоты, и если не помогло, то повышенные.

4. Загрузка в безопасном режиме
Если в безопасном режиме мигание или мерцание экрана прекратиться, то причина может быть в стороннем ПО, вирусе или драйвере видеокарты. Чтобы попасть в безопасный режим:
- Выключите и включите ПК 3-4 раза доходя до логотипа загрузки Windows.
- Вас автоматически перебросит в диагностику восстановления, где нужно нажать на "Дополнительные параметры".
- В доп. параметрах перейдите "Устранение неполадок" > "Дополнительные параметры" > "Параметры загрузки" > "Перезагрузить" > и нажмите F5, что выбрать безопасный режим с загрузкой сетевых драйверов.

5. Поиск вирусов
Воспользуйтесь антивирусным сканером как DrWeb или Zemana, чтобы выявить зловредное ПО, которое может вызывать помехи на экране.
Если нет возможности скачать данные сканеры, то вы можете запустить встроенный антивирус "безопасность windows" в автономном режиме.

6. Драйвер монитора
Нажмите Win+X и выберите "Диспетчер устройств". В списке найдите и разверните графу "Мониторы". Нажмите правой кнопкой мыши по монитору из списка и выберите "Обновить драйвер". Если это не решило проблему, то "Удалить устройство", после чего перезагрузите ПК.
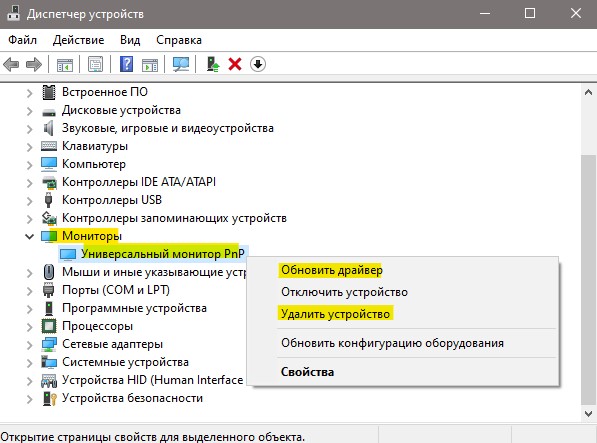
7. Драйверы видеокарты
Чтобы правильно обновить драйвер видеокарты нужно для начало его полностью удалить из системы windows при помощи DDU, а потом скачать драйвер с официального сайта производителя видеокарты как AMD, Intel или Nvidia. Воспользуйтесь ниже полными руководствами:
- Как полностью удалить драйвера видеокарты Nvidia, AMD, Intel
- Как обновить драйвер видеокарты Nvidia, AMD, Intel
8. Удалить последнее обновление
Если мигание экрана появилось после обновления Windows 11 или Windows 10, то удаление последнего установленного обновления решит проблему. Обратитесь ниже к руководству:

 myWEBpc
myWEBpc