dwm.exe Диспетчер окон рабочего стола - Что за процесс и почему грузит видеокарту и память?
dwm.exe (Desktop window manager) или Диспетчер окон рабочего стола - Это процесс, который отображается в диспетчере задач и отвечает за визуальный вид окон системы Windows 11/10.
Диспетчер окон рабочего стола поддерживает Flip 3D, поддержку высокого разрешения, миниатюры в реальном времени, эффекты прозрачности. Эта встроенная функция в Windows 10 и Windows 11, которая помогает контролировать различные функции экрана рабочего стола. Когда вы включаете свой компьютер, вы видите анимацию, 3D-эффекты, визуальные отображения и т. д. Все эти функции контролируются процессом dwm.exe.
dwm.exe подлинный системный процесс от Microsoft, а не вирус, как многие думают. Сам он является официальным компонентом Windows, поэтому он не может вызвать особых проблем за исключением высокой нагрузки на графический процессор GPU (видеокарту) или оперативную память. Если "Диспетчер окон рабочего стола" вызывает данные нагрузки, то ниже разберем способы решения.
Если вы находите этот файл по пути C:\windows system32, то это не вирус. Однако, если вы найдете какой-либо другой файл с тем же именем и расширением в любой другой папке, это может быть вредоносное ПО.
- Чтобы узнать папку нахождения dwm.exe файла, просто щелкните правой кнопкой мыши по нему и нажмите "Открыть расположение файла"

Как работает dwm.exe?
dwm.exe - это своего рода менеджер компоновки Windows и позволяет программам записывать данные в соответствии с их потребностями. Затем он объединяет их в окончательное изображение и отправляет всю графику через уровень интеграции мультимедиа, прежде чем он будет отправлен на видеокарту. Таким образом, видеокарта дает вам желаемый вид на экране.
Можно ли отключить dwm.exe?
dwm.exe управляет всеми визуальными эффектами вашего экрана, нет никакой логики, чтобы снять задачу "Диспетчер окон рабочего стола", поскольку Windows использует технологию с высоким разрешением, поэтому вы не cможете завершить процесс, да и не советую.
Что делать, если Диспетчер окон рабочего стола грузить Память и Видеокарту
dwm.exe (Диспетчер окон рабочего стола) в Windows 10 или Windows 11 занимает очень небольшую часть ваших системных ресурсов, примерно 0,4% процессора и около 40 МБ ОЗУ. Это может быть меньше или больше в зависимости от разрешения экрана. Даже во время работы с браузерами и приложениями Вы заметите минимальное использование ресурсов, но ниже разберем пару способов, что можно сделать, когда данный процесс грузит видеокарту или память.
1. Перезапуск проводника
Если процесс где-то подвис в визуализации, то перезапуск explorer.exe может помочь решить проблему. Для этого:
- Нажмите Ctrl+Shift+Esc, чтобы открыть диспетчер задач
- В диспетчере задач найдите Проводник
- Нажмите по нему правой кнопкой мыши и Перезапустить

2. Изменить масштаб интерфейса
Чтобы исправить нагрузку на видеокарту или память процессом "Диспетчера окон рабочего стола" нужно снизить масштаб до 100%.
- Откройте Параметры > Система > Дисплей
- Справа убедитесь, что стоит 100%
📌Для Windows 10: Нажмите ниже на Дополнительные параметры масштабирования и выключите Исправление масштабирования для приложений.

3. Драйвера видеокарты
Убедитесь, что ваши аппаратные драйверы обновлены, особенно встроенный графический адаптер и VGA-карта. Диспетчер окон рабочего стола разгружает работу на GPU видеокарты, поэтому процессор продолжает работать без нагрузки. В этом случае, нужно полностью удалить драйвер видеокарты и скачать с официального сайта производителя последнюю версию.
- Как полностью удалить драйвера видеокарты Nvidia, AMD, Intel
- Как обновить драйвер видеокарты Nvidia, AMD, Intel
4. Фальшивый процесс
Злоумышленники могут подделать процесс dwm.exe задав ему похожее имя. Также, другие вирусы могут иметь с ним связь и это заставляет грузить систему. Просканируйте систему одним из антивирусных сканеров. Кроме того, вы можете запустить "Защитник Windows" в автономном режиме.

5. Отключить визуальные эффекты
Если у вас старый компьютер или слабый ноутбук, то он может не выдерживать производительности визуальных эффектов в Windows 10 или Windows 11. В этом случае их можно отключить, снизив нагрузку на процессор, память и диск.
- Нажмите Win+R и введите sysdm.cpl, чтобы открыть свойства системы
- Перейдите во вкладку "Дополнительно" и нажмите "Параметры" в пункте быстродействие
- В новом окне установите значение на "Обеспечить наилучшее быстродействие"
- Нажмите OK и перезагрузите систему
❗Если установлены программы для визуализации интерфейса Windows 11/10, гаджеты или виджеты, то удалите их.

6. Тема по умолчанию
Если у вас установлен фон на рабочем столе как слайд-шоу или тема синхронизирована с другими устройствами, то процесс Диспетчер окон рабочего стола может грузить систему, так как будет периодически выполняться.
- Нажмите Win+i, чтобы открыть параметры
- Выберите Персонализация > Тема
- Справа выберите по умолчанию (windows светлая)
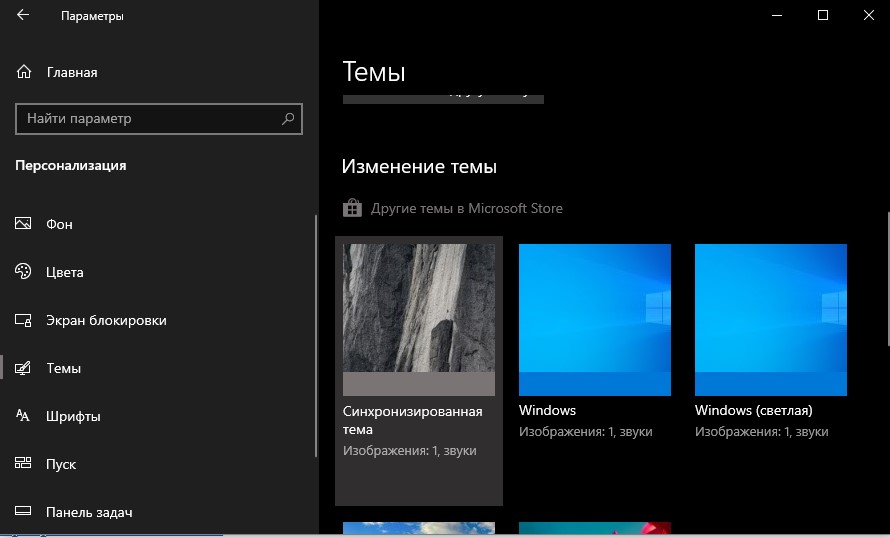
7. Отключить заставку
Если включена заставка, после определенного простоя ПК, то "Диспетчер окон рабочего стола" также может грузить видеокарту и память. Отключите заставку.
- Откройте Параметры > Персонализация > Экран блокировки > Параметры заставки
- Щелкните параметры Заставка
- В новом окне установите Нет
- Снимите галочку Начинать с экрана входа в систему
- Нажмите Применить и OK
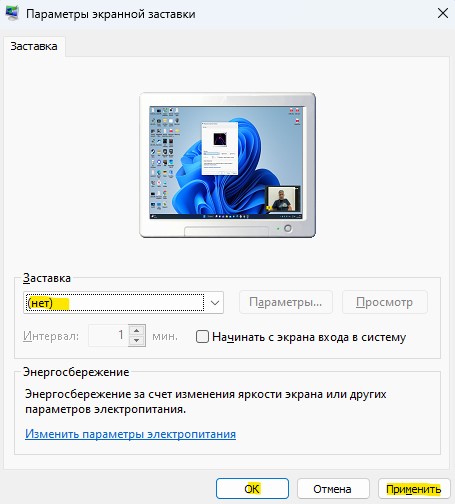
8. Восстановление системных файлов и диска
Диспетчер окон рабочего стола может грузить видеокарту и оперативную память из-за поврежденных системных файлов и битых секторов на диске, особенно, если они отвечают за визуальный вид Windows 11/10. Чтобы восстановить поврежденные системные файлы и сектора на дсике, запустите командную строку от имени администратора и введите ниже команды по порядку, дожидаясь окончание процесса каждой:
sfc /scannowDism /Online /Cleanup-Image /CheckHealthDism /Online /Cleanup-Image /ScanHealthDism /Online /Cleanup-Image /RestoreHealthsfc /scannowchkdsk C: /f /r /x
📌После ввода последней команды могут попросить нажать Y, нажмите данную кнопку и перезагрузите ПК, после будет произведена проверка диска на ошибки.


 myWEBpc
myWEBpc