Как обрезать Фото на компьютере без программ в Windows 10
Windows Photo Viewer был заменен новым приложением "Фотографии" в Windows 10, которое является средством просмотра изображений по умолчанию. Если вы используете windows 10 с самого начало, то должны помнить, что приложение "фотографии" было базовым средством просмотра изображений с очень небольшим количеством вариантов редактирования. За последние три года, это приложение получило много новых функций, и теперь оно стало лучшим средством просмотра изображений для Windows 10. Помимо просмотра фотографий и их редактирования, вы также можете редактировать и создавать видео, объединить два видео в одно и сделать видео из фото и музыки. Если вам нужно обрезать файл изображения, вы также можете это сделать. Покажу Вам два способа, чтобы обрезать фото. Первый заключается в стандартном приложении "фотографии", а второй обрезать любой объект на фото по контуру.
Как обрезать фото в приложении "Фотографии"
Шаг 1. Нажмите правой кнопкой мыши на фото, которое хотите обрезать и выберите в меню "И изменить с помощью приложения Фотографии".
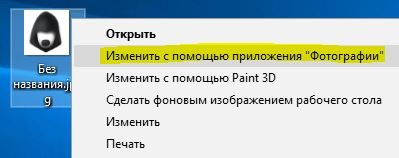
Шаг 2. В приложении "фотографии" нажмите на "Обрезать и повернуть" и выберите ту область, которую Вам нужно обрезать. Далее нажмите Готово.
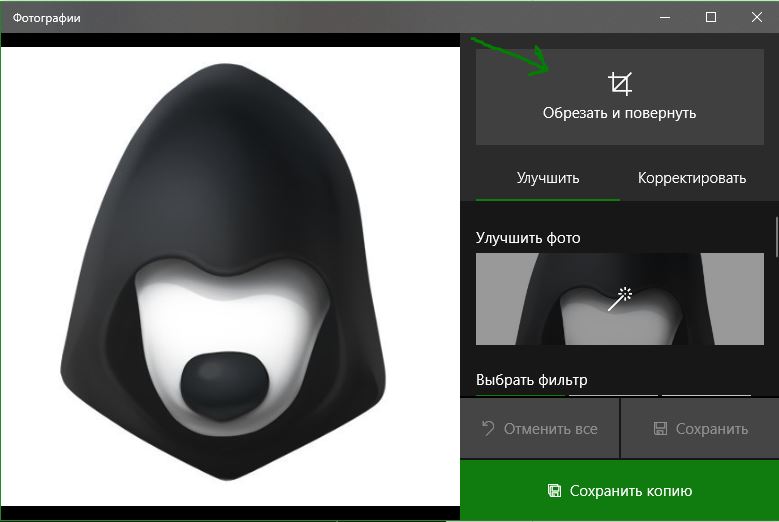
Шаг 3. Далее Вам будет предложено сохранить изображение. Нажмите "Сохранить копию", если вы хотите сохранить его, как другой файл, вместо внесения изменений в исходный файл изображения. Нажмите кнопку "Сохранить", чтобы применить изменения к исходному изображению. Потери качества я не заметил.
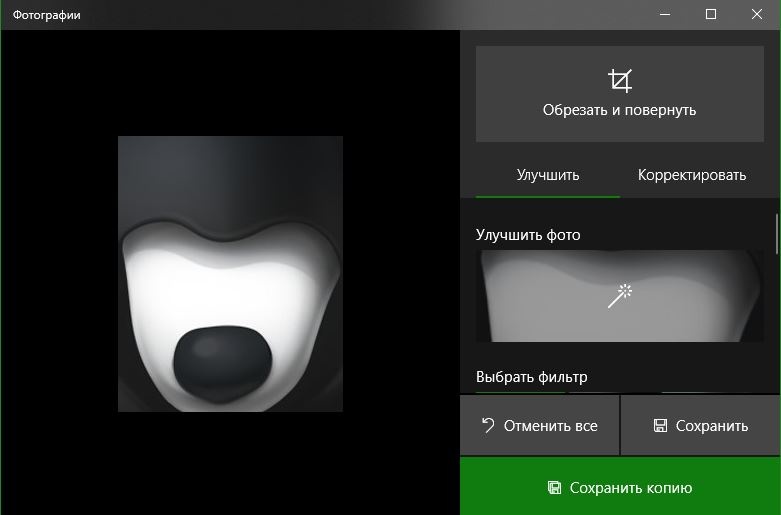
Как обрезать деталь или объект по контуру
Этим способом я пользуюсь лично. Он заключается в новом приложении Piant 3D, который microsoft ввела в Windows 10. На самом деле все очень просто и быстро. Можно забыть о фотошопе и ручном обрезании по контуру. Piant 3D автоматически определит область которую нужно обрезать и сделает это. Давайте посмотрим.
Шаг 1. Откройте меню "поиска" и напишите Paint 3D, далее запустите это приложение. Далее просто перетяните фото в программу, которое хотите обрезать. Можно еще нажать на иконку папки сверху в левом углу, выбрать "Открыть" > "Обзор файлов" и указать местонахождения вашего изображения вручную. Как только ваше фото появилась в программе Paint 3D, нажмите на "Создать трехмерный объект".
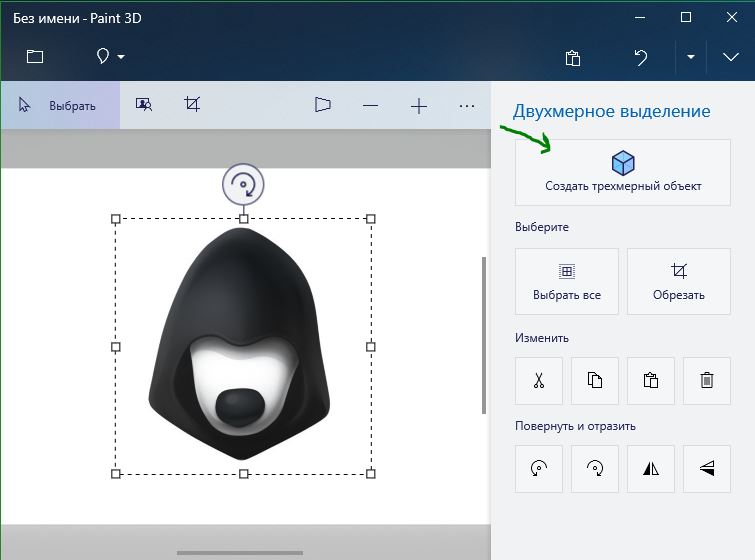
Шаг 2. Далее нажмите на "Волшебное выделение" и выберите область или деталь на фото, которую нужно обрезать по контуру и нажмите "Далее".
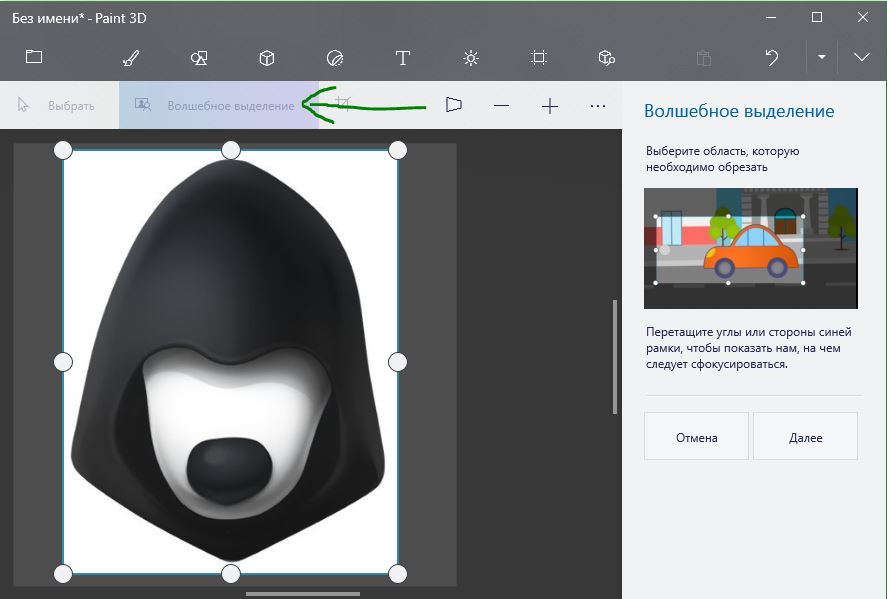
Шаг 3. Paint 3D автоматически обрежет по контуру вашу выделенную деталь или область, но есть один момент. На рисунке ниже видно что он не полностью обрезал, остался нос, для этого вы справа нажмите на карандаш "Добавить" и проведите по затемненной области. Если вам нужно удалить лишнюю захваченную контурную область, то нажмите "Удалить" и проведите по той области. Нажмите Готова.
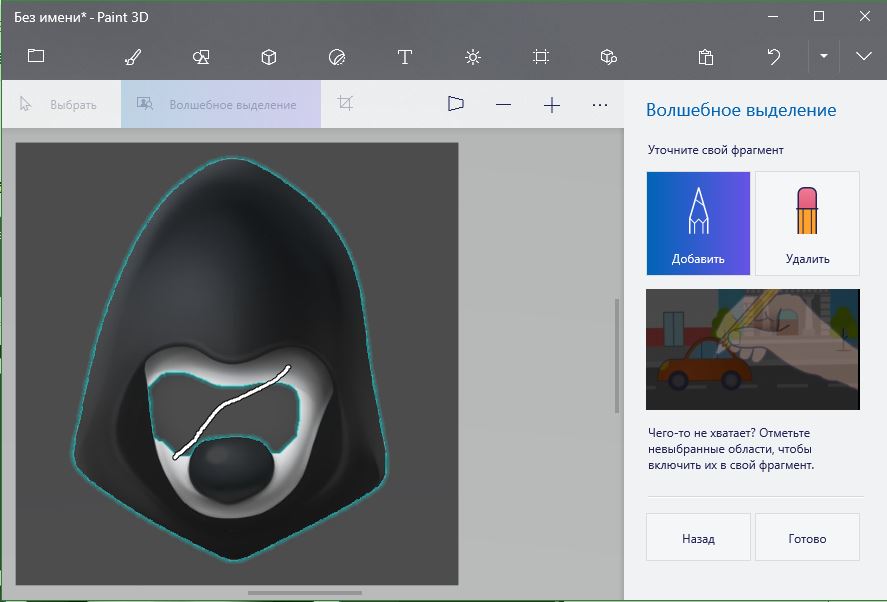
Шаг 4. Перетяните теперь объект в сторону и вы увидите что фото обрезано по контуру. Далее просто выделите не нужные объекты и удалите их с помощью кнопки Del.
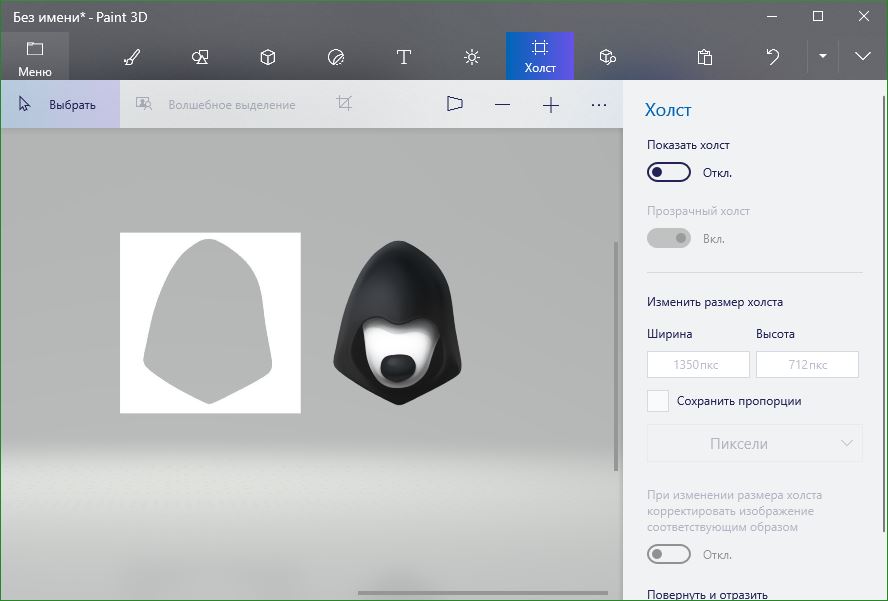
Шаг 5. Далее нажмите на меню, иконка папки в левом верхнем углу, и выберите "Сохранить как". Выберите "Изображение".
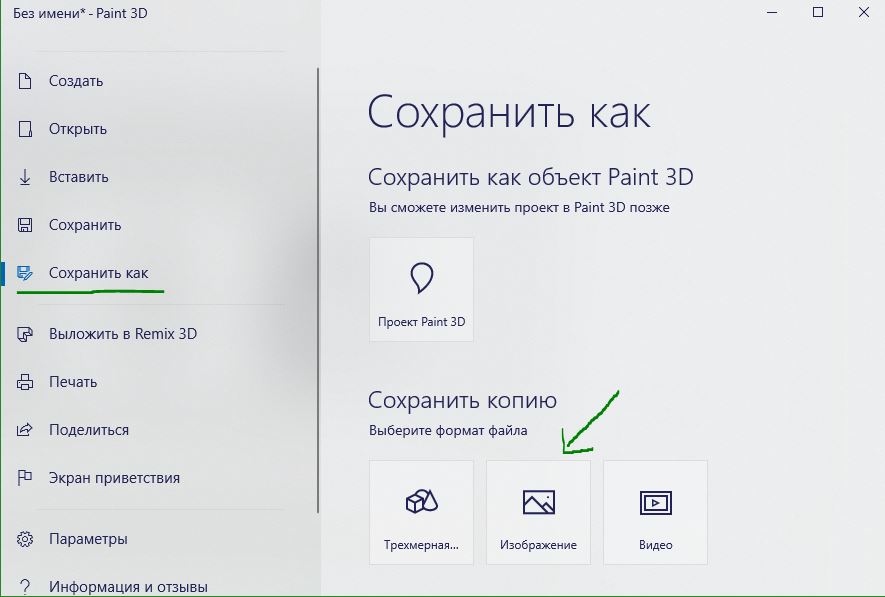
Шаг 6. Далее в графе тип файла, выберите тот формат, который Вам нужен. Обычно это PNG формат, чтобы фото было обрезанное и без фона. Укажите имя файла и место для сохранения. Нажмите Сохранить.
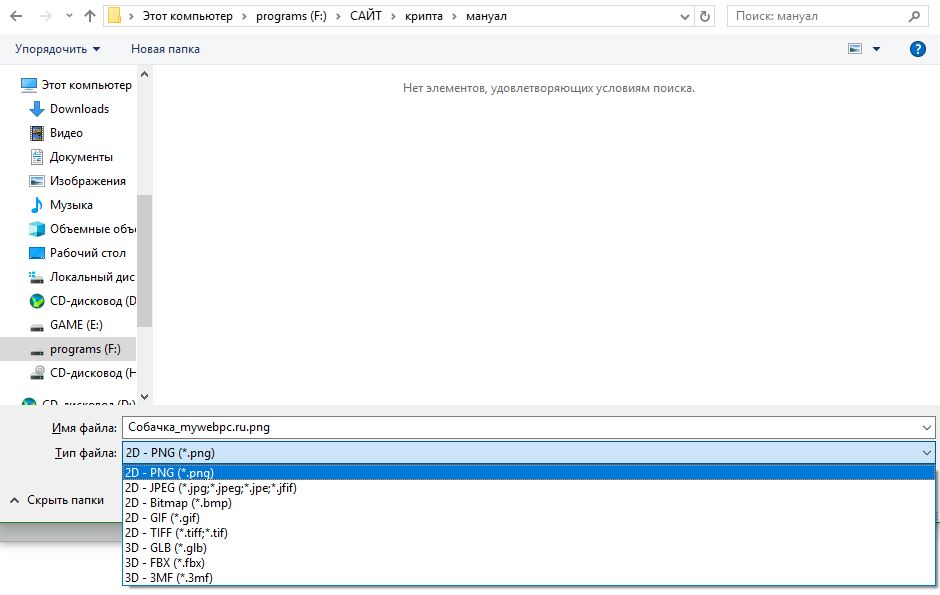

 myWEBpc
myWEBpc