Исправить IPv4/IPv6 без доступа к Интернету в Windows 11/10
В Windows 11/10 свойствах сетевого адаптера можно обнаружить, что IPv4 или IPv6 имеет статут Без доступа к Интернету или Сети.
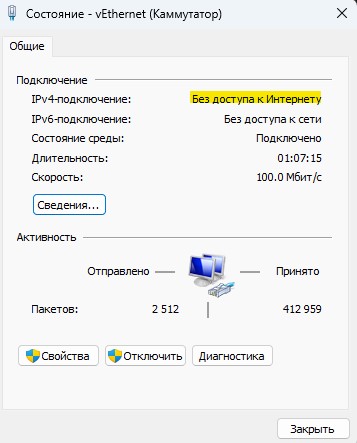
Если вы используете более новый протокол IPv6, то знайте, не все провайдеры могут его поддерживать из-за сетевого оборудования. В этом случае рекомендуется использовать протокол IPv4.
Ошибка протоколов IPv4 иIPv6 без доступа к Интернету в Windows 11/10 может возникать из-за плохой маршрутизации, сетевых драйверов или неправильный DNS. Разберем, что делать и как исправить.
1. Сброс каталога Winsock и IP
Если конфигурация сети повреждена с настройками IP, то сбросим каталог при помощи Winsock и обновим конфигурацию IP адресов, чтобы исправить ошибку IPv4/IPv6 без доступа к Интернету. Для этого, запустите командную строку от имени администратора и введите ниже команды по очереди.
ipconfig /releaseipconfig /renewnetsh winsock reset catalognetsh int ipv6 reset reset.log

2. Отключить IPv6 и включить IPv4
Если протокол IPv4 будет отключен, и вы пытаетесь получить доступ к интернету через IPv6, то ничего не выйдет из-за сетевого оборудования на серверах провайдера. Протокол IPv6 является новым и мало кто меняет сетевое оборудование, нужно еще лет 5, чтобы IPv6 прокол начал применяться массово.
Чтобы исправить ошибку IPv4 без доступа к интернету в Windows 11/10, выполните следующие действия:
- Нажмите Win+R и введите ncpa.cpl
- Щелкните правой кнопкой мыши по сетевому адаптеру
- Выберите Свойства в контекстном меню
- Снимите галочки с IPv4 и IPv6 и нажмите ОК
- Обратно перейдите в Свойства
- Включите IPv4 поставив галочку
- Галочку в протоколе IPv6 не ставьте
- Нажмите ОК и перезагрузите ПК
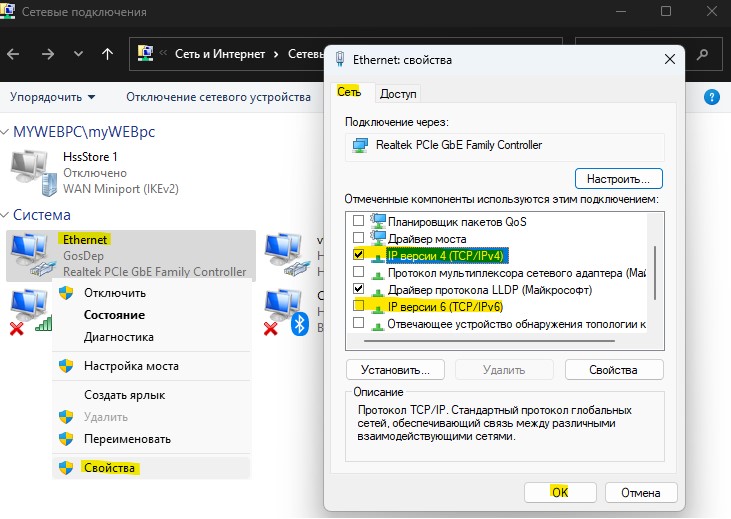
3. Авто получение IP и DNS
- Нажмите Win+R и введите ncpa.cpl
- Щелкните правой кнопкой мыши по сетевому адаптеру
- Выберите Свойства
- Выделите IPv4 и ниже нажмите на кнопку Свойства
- Установите автоматическое получение IP-адресов и DNS-серверов
- Нажмите ОК и выключите ПК
- Выключите модем и извлеките его из розетки на 2 минуты
- Включите всё обратно
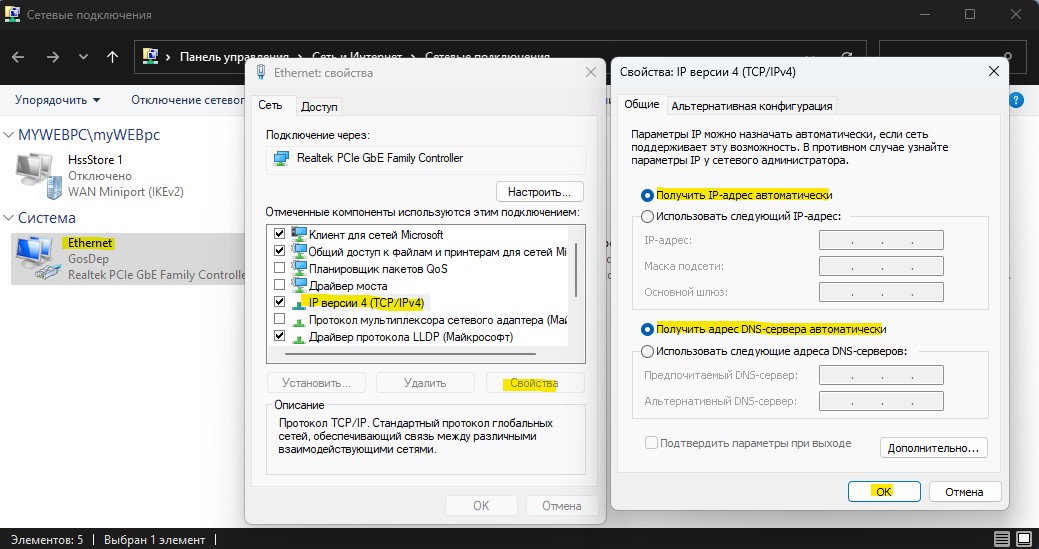
Если выше не помогло, то установите DNS от Google в протоколе IPv4 используя следующие значения ниже, а IP адрес установите на автоматическое получение.
- Предпочтительный: 8.8.8.8
- Альтернативный: 8.8.4.4
! Установите снизу галочку Подтвердить параметры при выходе и нажмите ОК.

4. Обновить сетевые драйвера
Поврежденные или устаревшие сетевые драйвера могут быть причиной ошибки IPv4 без доступа к Интернету и IPv6 без доступа к Сети. Чтобы их обновить, выполните ниже действия.
- Нажмите Win+X и выберите Диспетчер устройств
- Разверните графу Сетевые адаптеры
- Wireless это беспроводная сеть WiFi, Controller это подключение по проводу
- Нажмите правой кнопкой мыши по своему подключению
- Выберите Обновить драйвер
- В следующем окне нажмите по Автоматический поиск драйверов
! Если не помогло, то перейдите на официальный сайт производителя материнской платы или модели ноутбука и скачайте с их сайта сетевые драйвера.

5. Устранение неполадок интернета
- Откройте Параметры > Система > Устранение неполадок > Другие средства устранения неполадок
- Нажмите Запуск в пункте Подключения к Интернету
- Следуйте рекомендациям на экране
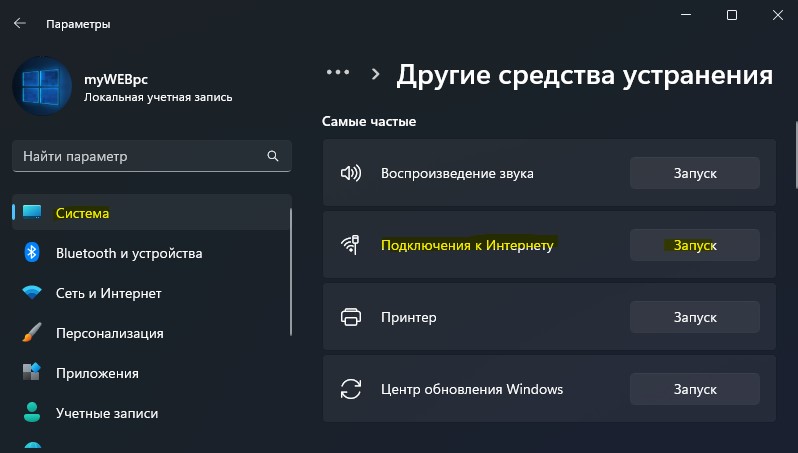
6. Сторонний антивирус
Сторонние антивирусы могут блокировать сетевые соединения. Во всяком случае, был замечен антивирус McAfee, который блокировал доступ в интернет. По этой причине удалите полностью сторонний антивирус с компьютера или ноутбука.
Не переживайте, встроенный антивирус Безопасность Windows отлично работает в Windows 11/10 и занимает лидирующие места в независимых тестах от таких лабораторий как AV-Comparatives, AV-Test, Dennis Technology Lab, Virus Bulletin и AV-Lab.


 myWEBpc
myWEBpc