Как исправить ошибку HYPERVISOR_ERROR в Windows 11/10
Код остановки HYPERVISOR ERROR на синем экране в Windows 11 и 10 означает, что имеются проблемы с гипервизером Hyper-V.

Ошибка BSOD HYPERVISOR_ERROR в Windows 11/10 возникает, когда пользователи используют программы виртуализации как песочница, virtualbox, docker и других контейнерных программ связанных с виртуализацией.
Виновником кода остановки HYPERVISOR_ERROR на синем экране Windows 11/10 может быть конфликт Hyper-V с другим ПО виртуализации, устаревшее обновление системы, включен виртуальный компонент Hyper-V, проблемы с памятью или битые сектора на диске.
В данной инструкции описаны способы, как исправить код остановки HYPERVISOR ERROR на синем экране в Windows 11 и 10.
1. Отключение или Включение компонента Hyper-V
Если ошибка HYPERVISOR ERROR на синем экране Windows 11 и 10 возникает при использовании других программ виртуализации, то нужно отключить компоненты Hyper-V и песочницу Windows, если они включены. Если BSOD возникает с отключенными данными компонентами, то включите их.
- Нажмите Win+R и введите optionalfeatures.
- Снимите галочки с пунктов "Hyper-V" и "Песочница Windows".
- Дождитесь пока компоненты отключатся и перезагрузите ПК.
- Если галочки не стояли, то включите пункты "Hyper-V" и "Песочница Windows".
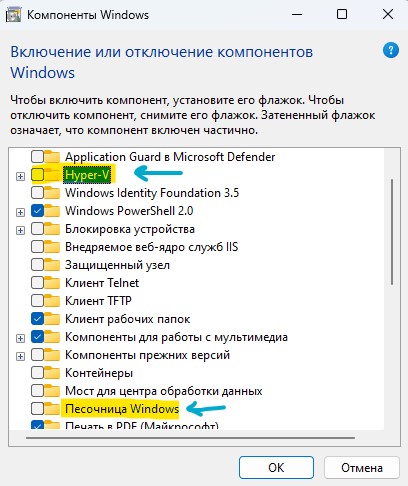
2. Обновление ОС Windows 11/10
Перейдите в "Центр обновления Windows" и установите все последние обновления для Windows 11 и 10, так как обновленные компоненты гипервизора и виртуализации поставляются через обновления.

3. Обновление драйверов виртуализации
- Нажмите Win+X и выберите "Диспетчер устройств".
- Разверните графу "Системные устройства".
- Нажмите правой кнопкой мыши по "Драйвер инфраструктуры виртуализации Microsoft Hyper-V".
- Выберите "Обновить драйвер" и в следующем окне "Автоматический поиск драйверов".
- Если будет написано, что подходящие драйверы уже установлены, то в контекстном меню выберите "Удалить устройство".
- Перезагрузите ПК и драйвер должен переустановиться.
- Рекомендую снова зайти в "Диспетчер устройств" и проверить, установлен ли "Драйвер инфраструктуры виртуализации Microsoft Hyper-V".
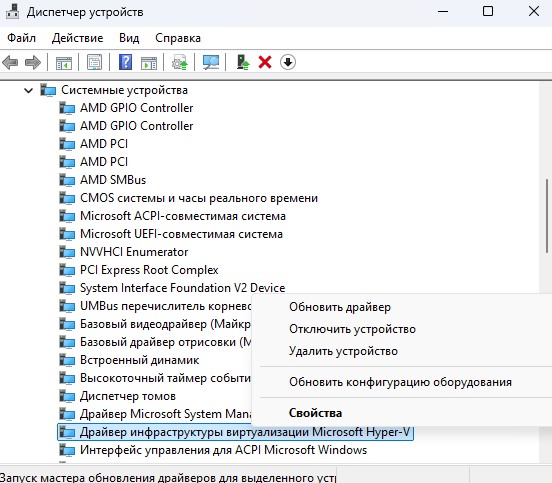
4. Проверить и восстановить целостность ОС Windows
Поврежденные системные файлы могут быть причиной кода остановки HYPERVISOR_ERROR на синем экране в Windows 11/10. Чтобы автоматически проверить и восстановить поврежденные системные файлы, запустите командную строку от имени администратора и введите ниже команды по очереди.
sfc /scannowDism /Online /Cleanup-Image /CheckHealthDism /Online /Cleanup-Image /ScanHealthDism /Online /Cleanup-Image /RestoreHealth

5. Перезапуск служб Hyper-V
Нажмите Win+R и введите services.msc, после чего найдите службы ниже и дважды щелкните по ним. В свойствах "Тип запуска" должен стоять "Вручную" и службы должны быть запущены. Последняя служба должна быть тип запуска "Автоматически" и должна работать.
- Гостевая вычислительная служба Hyper-V.
- Интерфейс гостевой службы Hyper-V.
- Служба Hyper-V PowerShell Direct.
- Служба виртуализации удаленных рабочих столов Hyper-V.
- Служба вычисления узлов Hyper-V.
- Служба завершения работы в качестве гостя (Hyper-V).
- Служба запросов на теневое копирование томов Hyper-V.
- Служба обмена данными (Hyper-V).
- Служба пульса (Hyper-V).
- Служба синхронизации времени Hyper-V.
- Управление виртуальными машинами Hyper-V.
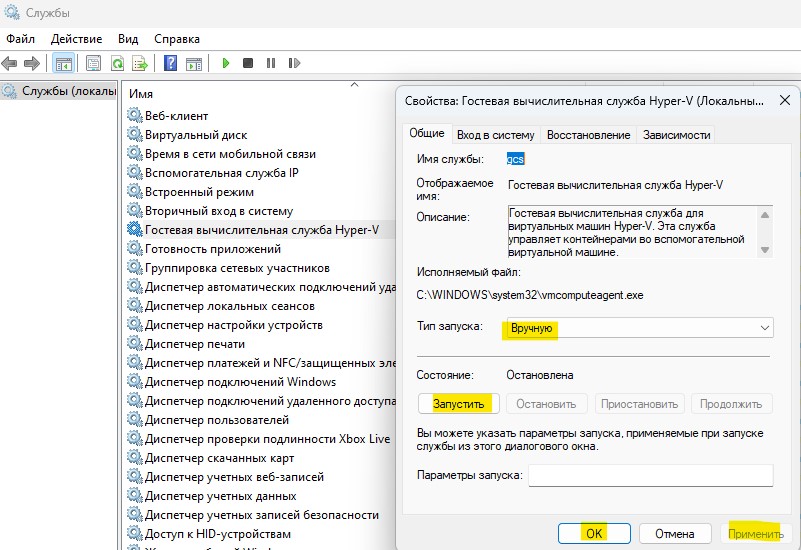
6. Диагностика RAM-памяти
Проверка оперативной памяти ПК сканирует RAM на ошибки и исправляет их. Так как виртуализация связана в большей части с ОЗУ, то логичным будет диагностировать её на наличие проблем.
- Нажмите Win+R и введите mdsched.exe.
- Выберите "Выполнить перезагрузку и проверку".
- ПК перезапуститься и начнется сканирование ОЗУ на ошибки.
- Дождитесь, когда ПК или ноутбук загрузиться на рабочий стол.
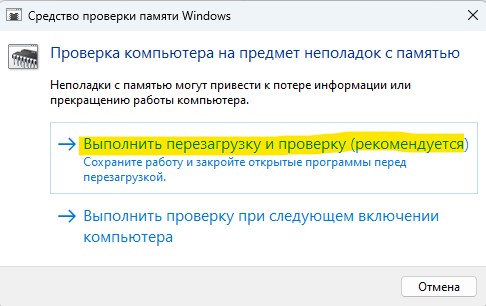
7. Откатить Windows 11/10 на пару дней назад
При помощи точки восстановления можно откатить Windows 11 и 10 на пару дней назад, когда еще BSOD ошибки HYPERVISOR ERROR не было.
- Нажмите Win+R и введите rstrui.
- Установите галочку "Показать другие точки восстановления", если имеются.
- Выберите дату, когда BSOD еще не было.
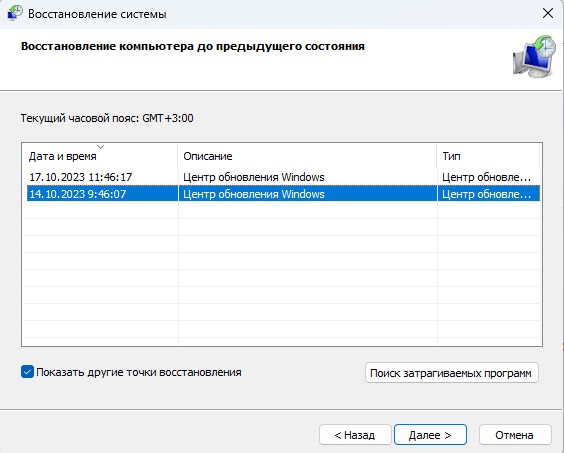

 myWEBpc
myWEBpc