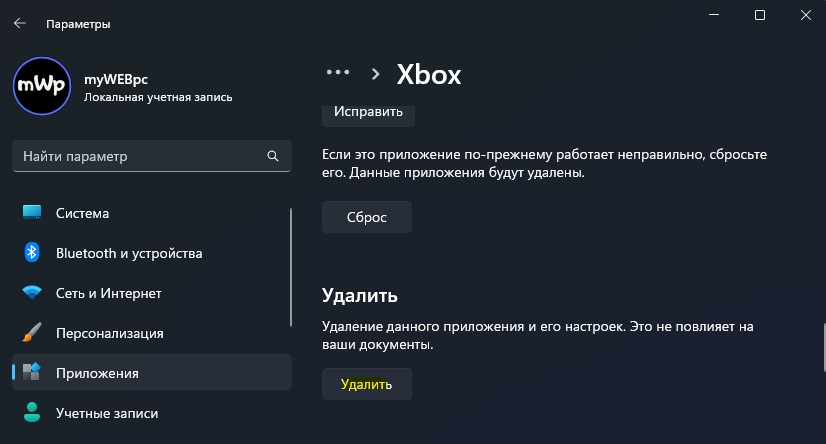Как исправить код ошибки 0x80073D02 в Microsoft Store
При попытке открыть Mcirosoft Store в Windows 11/10 возникает ошибка 0x80073D02, виновником которой является проблемы с кэшем и повреждение файлов. Кроме того, код ошибки 0x80073D02 может появляться и при обновлении приложений в Магазине Windows и Xbox.
Ошибка 0x80073D02 Microsoft Store
В данной инструкции разберем способы, чтобы исправить код ошибки 0x80073D02 при открытии Microsoft Store в Windows 11/10.
1. Сброс кэша MS
Чтобы исправить ошибку 0x80073D02 в Microsoft Store нужно сбросить кэш. Для этого:
- Нажмите Win+R и введите WSReset.exe
- Дождитесь пока Mcirosoft Store сам не запуститься

2. Устранение неполадок Магазина Windows
В последней версии Windows 11 средства устранения неполадок сокращаются и пропадают. По этой причине, перейдите в раздел сайта и скачайте Устранение неполадок в работе приложений и Магазина Windows, после чего запустите.
- Нажмите Сбросить настройки и открыть магазин
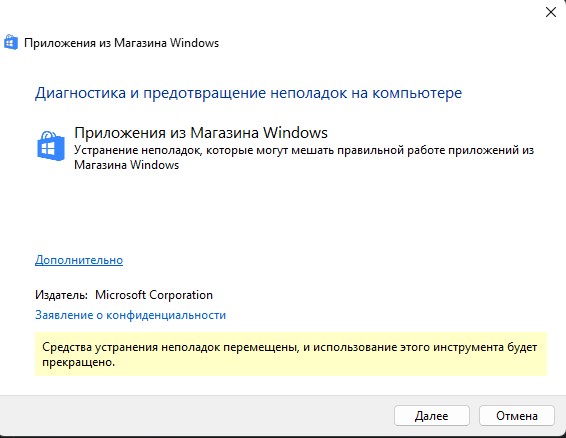
3. Восстановить поврежденные файлы
Поврежденные системные файлы могут быть причиной ошибки 0x80073D02 при открытии Microsoft Store в Windows 11/10. Запустите командную строку от имени администратора и введите ниже команды по очереди, чтобы восстановить поврежденные системные файлы:
sfc /scannowDISM /Online /Cleanup-Image /CheckHealthDISM /Online /Cleanup-Image /ScanHealthDISM /Online /Cleanup-Image /RestoreHealth

4. Переустановите Microsoft Store
Переустановка самого приложения Магазина Windows может помочь исправить код ошибки 0x80073D02. Для этого, запустите PowerShell от имени администратора и введите 2 команды по очереди:
Get-AppxPackage -alluser *WindowsStore* | Remove-Appxpackage
Get-AppxPackage -AllUsers Microsoft.WindowsStore* | Foreach {Add-AppxPackage -DisableDevelopmentMode -Register "$($_.InstallLocation)\AppXManifest.xml"}
! Полное руководство, как переустановить Microsoft Store в Windows 11/10.
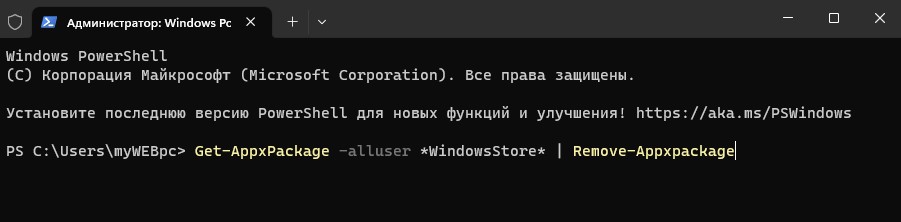
5. Перерегистрируйте все приложения Store
Перерегистрируйте все приложения магазина виндовс для всех учетных записей. Запустите PowerShell от имени администратора и введите:
Get-AppXPackage -AllUsers | Foreach {Add-AppxPackage -DisableDevelopmentMode -Register "$($_.InstallLocation)\AppXManifest.xml"}
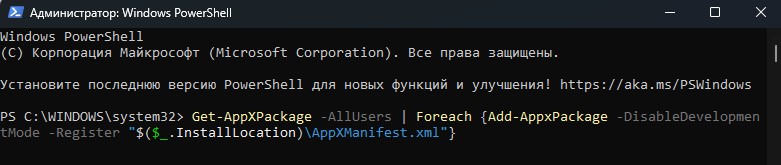
6. Перезапуск службы InstallService
Иногда служба InstallService может зависнуть в Windows 11/10, тем самым вызвать код ошибки 0x80073D02 в Microsoft Store. Чтобы проверить и перезапустить её, выполните следующие действия:
- Нажмите Win+R и введите services.msc
- Найдите Службу установки Microsoft Store
- Нажмите по ней правой кнопкой мыши и Перезапустить
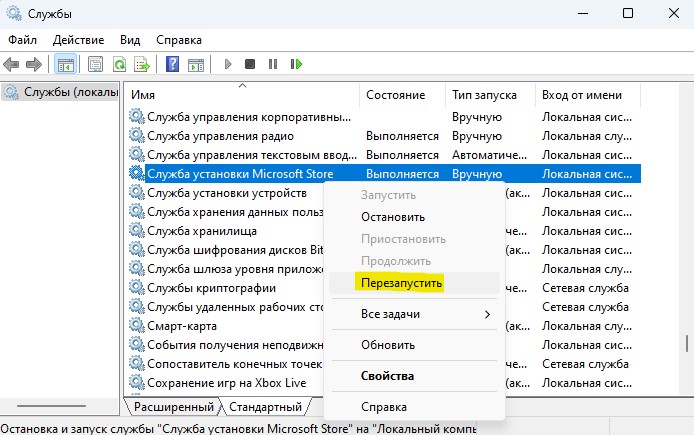
7. Переустановите приложение Xbox
При попытке установить игру Xbox Game Pass также можно получить код ошибки 0x80073D02. Это означает, что игра в данный момент открыта на вашем ПК и не позволяет установить игру и обновления.
Решение этой проблемы, закрыть приложение или игру, которая в данный момент открыта или работает в фоновом режиме, зайти в магазин и переустановить игру, приложение. Если не помогло, то:
- Перейдите Параметры > Приложения > Установленные приложения
- Найдите Xbox и выберите Дополнительные параметры
- Нажмите по порядку Завершить > Исправить > Сброс
- Если не помогло, то выберите Удалить
- Зайдите в Microsoft Store и скачайте Xbox