Как отключить SmartScreen в Windows 11 и 10
Узнаете, как отключить фильтр SmartScreen в Microsoft Defender для Windows 11 и 10 через безопасность windows, реестр, CMD, групповые политики.
Когда пользователь запускает программу или исполняемый файл с расширением ".exe" для установки, которые имеют низкую репутацию в базе данных Microsoft, срабатывает защита SmartScreen в Microsoft Defender и показывается сообщение:
Cистема Windows защитила ваш компьютер.
Фильтр SmartScreen в Microsoft Defender предотвратил запуск неопознанного приложения, которое может подвергнуть компьютер риску.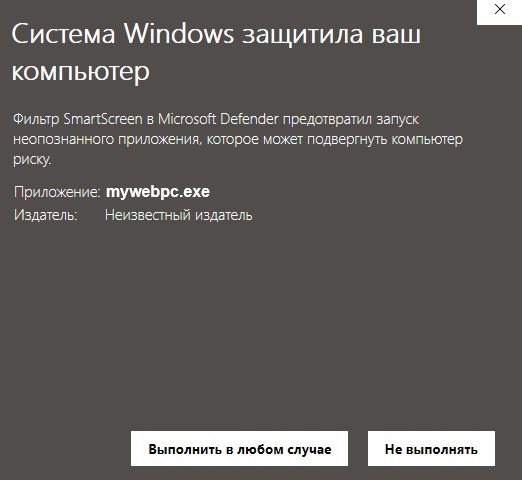
Это касается и небезопасных сайтов, которые пользователь посещает через браузер Microsoft Edge, где срабатывает защита SmartScreen с пояснением:
Мы не рекомендуем переходить на этот веб-сайт. Корпорация Майкрософт получила сведения о том, что он содержит угрозы фишинга, которые могут привести к краже ваших личных или финансовых сведений.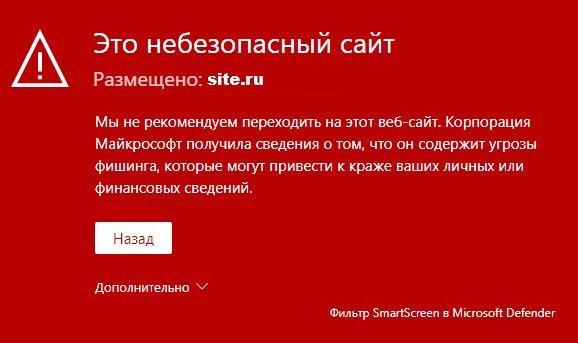
Фильтр SmartScreen в Microsoft Defender Windows 11/10 помогает защитить компьютер от подозрительных вредоносных файлов, приложений и небезопасных сайтов. Он использует технологию облачных вычислений Microsoft для быстрого обнаружения, предупреждения и блокирования потенциально нежелательных программ, файлов и сайтов.
Иногда бывает так, что фильтр SmartScreen в Windows 11/10 срабатывает ложно, когда самописное приложение в виде скрипта для выполнения автоматизированных задач, программа open-source без цифровой подписи, портативные (Portable) версии программ. Кроме того, могут блокироваться такие инструменты как кряки, моды, твикеры и другое ПО, которое является в некоторой степени безопасным.
Как отключить SmartScreen в Microsoft Defender
- Откройте встроенный антивирус "Безопасность Windows", где перейдите в "Управление приложениями и браузером" и справа нажмите "Параметры защиты на основе репутации".
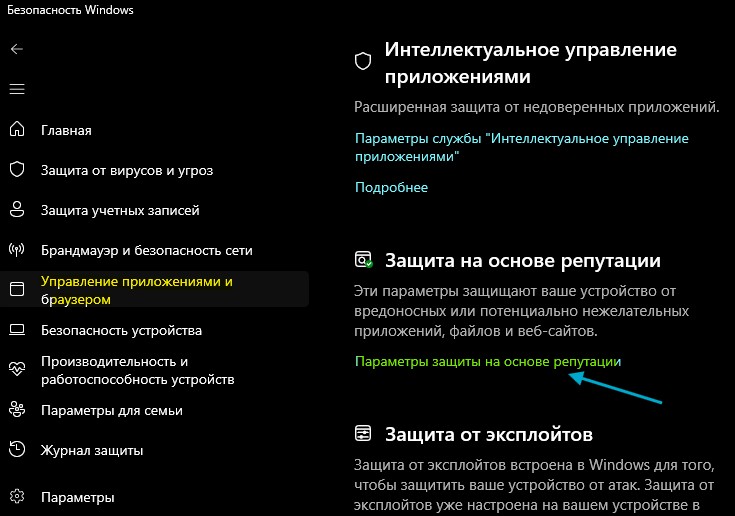
- Далее отключите пункты "Проверка приложений и файлов", "SmartScreen для Microsoft Edge", "Защита от фишинга", "Блокировка потенциально нежелательного приложения" и "SmartScreen для приложений из Microsoft Store".
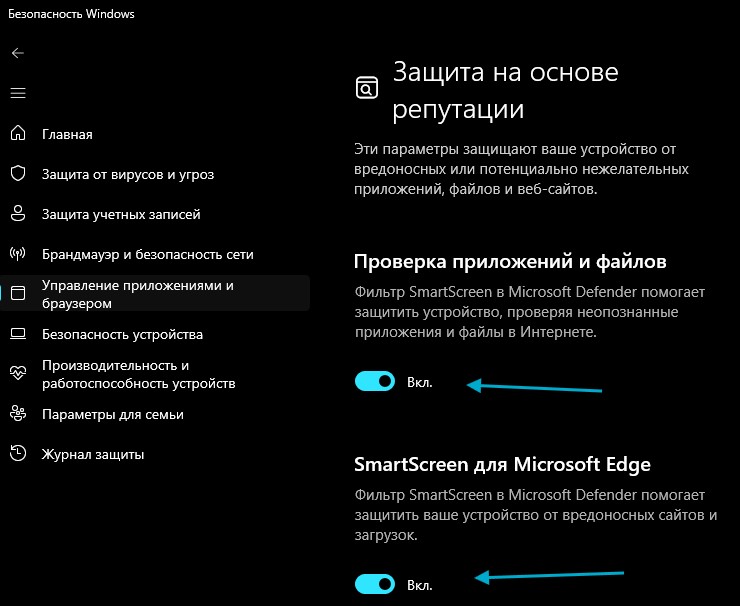
Как выключить SmartScreen в редакторе групповых политиках
❗Групповые политики имеются только в Pro и выше выпусках Windows 11/10. В редакции HOME их нет, воспользуйтесь ниже способом через реестр, если редакция Home.
- Нажмите сочетание кнопок Win+R и введите gpedit.msc, чтобы открыть групповые политики. В редакторе перейдите к "Конфигурация компьютера" > "Административные шаблоны" > "Компоненты Windows" > "Проводник" и справа дважды щелкните по политике "Наcтроить функцию SmartScreen защитника Windows".

- В окне настроек поставьте Отключено, чтобы выключить фильтр SmartScreen и перезапустите систему.

Как отключить SmartScreen через реестр
- Нажмите Win+R и введите regedit, чтобы запустить редактор реестра, после чего перейдите по следующему пути:
HKEY_LOCAL_MACHINE\SOFTWARE\Microsoft\Windows\CurrentVersion\Explorer
-
- Щелкните правой кнопкой мыши по папке Explorer.
- Выберите "Создать" > "Строковый параметр".
- Назовите его SmartScreenEnabled и дважды щелкните по нему.
- Задайте значение off для отключения его проводника и системы.
- Если нужно включить, замените off на on.
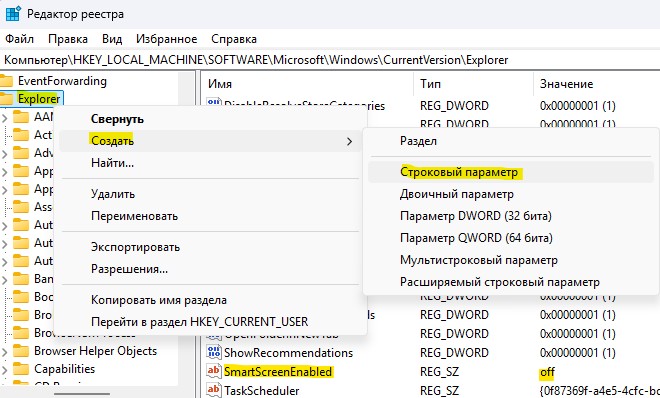
- Далее перейдите по другому пути в редакторе реестра:
HKEY_LOCAL_MACHINE\SOFTWARE\Policies\Microsoft\Windows\System
-
- Нажмите справа на пустом месте правой кнопкой мыши "Создать" > "Параметр DWORD32 (32 бит)".
- Задайте имя EnableSmartScreen.
- Щелкните дважды по EnableSmartScreen и задайте значение 0.
- Перезагрузите ПК.
- Если нужно включить SmartScreen обратно, установите значение 1.

- Если нужно установить уровень блокировки. Для этого щелкните правой кнопкой мыши на правой панели и выберите "Создать" > Строковый параметр". Назовите его ShellSmartScreenLevel и щелкните по нему два раза кнопкой мыши и задайте значение ниже на выбор:
- Warn - отображает предупреждение.
- Block - отображает предупреждающее сообщение и блокирует запуск приложения или файла.

- Если нужно отключить SmartScreen для браузера Microsoft Edge, то в реестре перейдите по пути:
HKEY_CURRENT_USER\Software\Microsoft\Edge\SmartScreenEnabled\
-
- Справа дважды щелкните по (По умолчанию).
- Задайте значение 0, чтобы отключить.
- Перезагрузите систему.
- Если нужно включить, то 1.
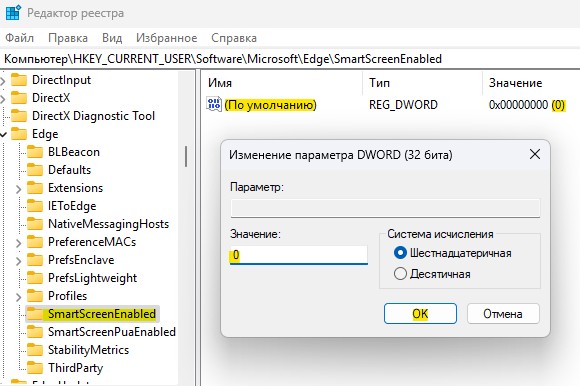
Как отключить SmartScreen через командную строку (CMD)
Чтобы отключить фильтр SmartScreen в Windows 11/10 при помощи CMD, запустите командную строку от имени администратора и введите ниже две команды по очереди:
reg add "HKEY_LOCAL_MACHINE\SOFTWARE\Microsoft\Windows\CurrentVersion\Explorer" /v SmartScreenEnabled /t REG_SZ /d Off /f reg add "HKEY_LOCAL_MACHINE\SOFTWARE\Policies\Microsoft\Windows\System" /v EnableSmartScreen /t REG_DWORD /d 0 /f
- Если нужно включить обратно, замените в команде off на on и 0 на 1.
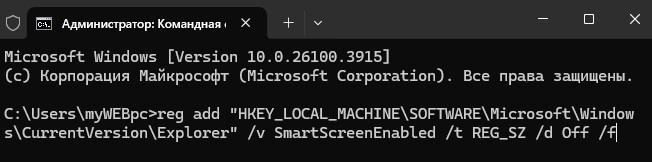

 myWEBpc
myWEBpc