Как отключить USB-порты на ПК с Windows 10
Пользователь ПК никогда не может быть всегда осторожен, когда дело доходит для хранения данных в безопасности. Представьте себе, что дома или в офисе, когда вы не ждете опасности в Интернете, опасность может исходить от ваших близких и коллег. Ведь можно просто вставить флшеку с вирусом в USB-порт и похитить ваши данные или испортить систему. Отключение USB-накопителей вашего компьютера может помочь сохранить ваши файлы в безопасности. Есть несколько методов, которые вы можете выбрать для себя, если решили деактивировать USB порты.
Как отключить или включить USB-порты в Windows 10
1. С помощью редактора реестра
Внимание: С работай реестра, рекомендую создать точку восстановления системы.
Нажмите сочетание кнопок Win + R и введите regedit. В реестре перейдите по пути HKEY_LOCAL_MACHINE\SYSTEM\CurrentControlSet\Services\USBSTOR и найдите справа параметр Start. Нажмите на нем два щелчка мышкой и задайте значение 4, чтобы отключить USB порты. Если Вам понадобится повторно включить USB порты, то измените на значение по умолчанию 3.
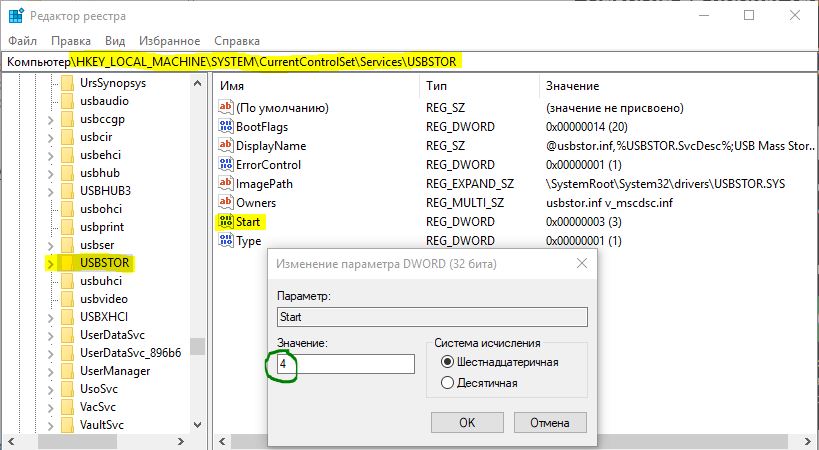
2. С помощью групповой политики
Примечание: редактор групповой политики есть в версиях Pro и выше. В версии HOME его нет, воспользуйтесь способом через реестр, если у вас версия home. Вы также можете сделать редактор групповой политики в версии home по ссылке.
Нажмите сочетание кнопок Win + R и введите gpedit.msc, чтобы открыть редактор групповых политик. Далее перейдите по параметрам "Конфигурация компьютера" > "Административные шаблоны"> "Система" > "Доступ к съемным запоминающим устройствам" и справа найдите два параметра Съемные диски: Запретить чтение и Съемные диски: Запретить запись. Щелкните по ним два раза мышкой, чтобы открыть параметры и выберите Включено. Таким образом USB порты будут отключены, чтобы включить их обратно просто проделайте в точности наоборот.
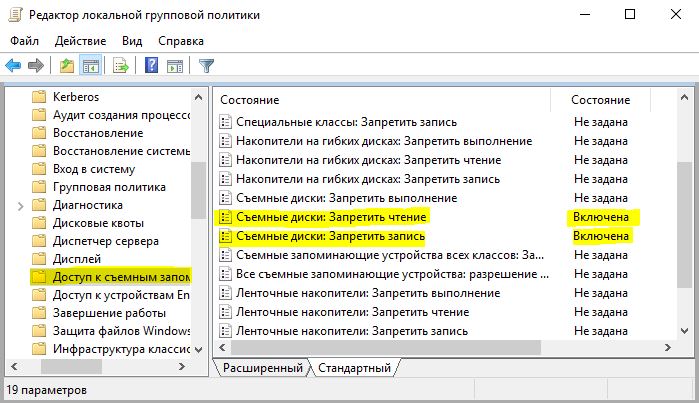

 myWEBpc
myWEBpc