Как включить повышенный уровень Защитника Windows 10
Защитник Windows 10 довольно легкий и обеспечивает хорошую базовую защиту работая в фоновом режиме. Вы можете увеличить уровень защиты и усилить Защитник Windows 10 с помощью нескольких изменений в редакторе групповой политики или в редакторе реестра. Перед внесением любых изменений создайте резервную копию реестра Windows или создайте точку восстановления системы. Это поможет вам вернуться назад, если вам не нравятся изменения или если что-то происходит плохо при редактировании или изменении системных настроек. В Windows 10 Home нет редактора групповой политики, по этому смотрите сразу ниже с помощью реестра.
Использование редактора групповой политики
Редактор групповой политики обеспечивает простой и понятный способ усиления Защитника Windows 10. Чтобы открыть редактор групповой политики, нажмите Win+R и введите gpedit.msc.

В редакторе групповой политики перейдите к "Конфигурация компьютера > Административные шаблоны > Компоненты Windows > Антивирусная программа Защитник Windows > MAPS". На правой панели вы увидите четыре разных политики. Настройте их, как указано ниже, следуя приведенному ниже порядку.
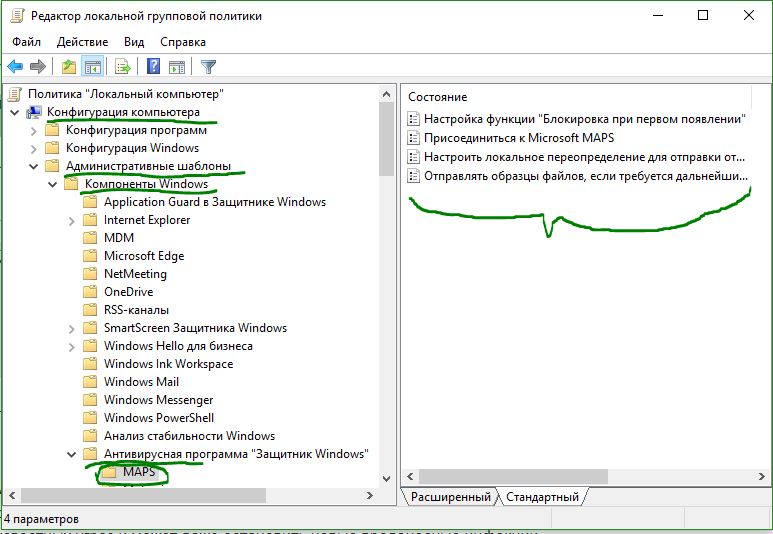
Присоединяйтесь к Microsoft MAPS: первое, что вам нужно сделать, это присоединиться к программе Microsoft MAPS (Microsoft Advanced Protection Service). MAPS - это онлайн-сообщество, которое нацелено на быстрое обнаружение менее известных угроз и может даже остановить новые вредоносные.
- Дважды щелкните на политику Присоединиться к Microsoft MAPS.
- Поставьте точку на "Включено".
- Выберите "Базовый MAPS" или "Расширенный MAPS" и нажмите OK.
Вы можете найти разницу между базовыми и расширенными параметрами в разделе "Справка", появляющемся на правой панели.
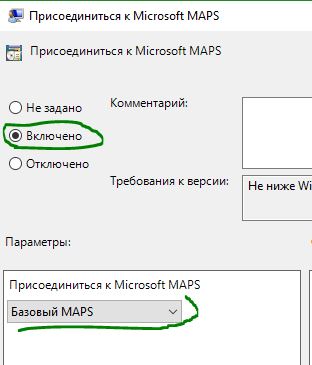
Отправляйте образцы файлов, если требуется дальнейший анализ. Для правильной работы MAPS вам необходимо отправить образцы файлов, чтобы они могли сканировать и проверять с помощью онлайн-сообщества.
- Откройте политику и выберите опцию "Включено".
- В разделе "Параметры" вы можете выбрать один из трех вариантов: отправлять безопасные образцы, отправлять все образцы и всегда запрашивать.
Если вы выберете четвертый вариант, "Никогда не отправлять", функция "Блокировка при первом появлении" не будет работать. Выберите один из трех вариантов, описанных выше, и нажмите кнопку "OK", чтобы сохранить изменения. В моем случае я выбираю вариант "отправить безопасные образцы".
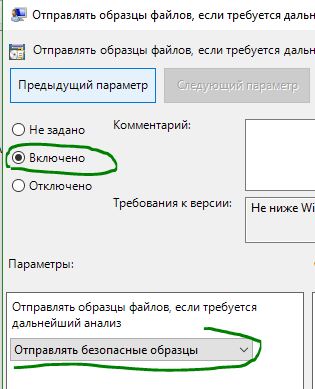
Настройка функции "блокировка при первом появлении: эта функция позволяет осуществлять мониторинг MAPS в режиме реального времени и запускать определенный контент только после сканирования с помощью MAPS.
- Откройте политику, выберите переключатель "Включено" и нажмите кнопку "OK", чтобы сохранить изменения.
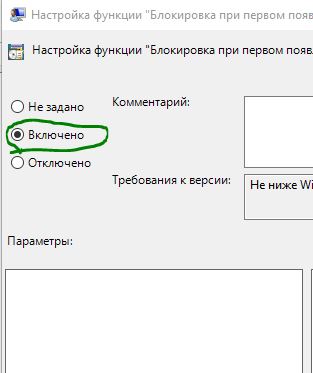
Настроить локальное переопределение для отправки отчетов в Microsoft MAPS: этот параметр гарантирует, что предпочтение локальной сети будет иметь приоритет над групповой политикой.
- Чтобы включить эту функцию, откройте политику, выберите переключатель "Включено" и нажмите кнопку "OK", чтобы сохранить изменения.
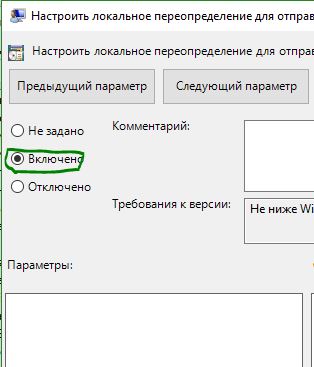
Усиление облачной защиты
Чтобы сделать windows defender более безопасным, вы можете изменить настройки облачной защиты. На левой панели выберите папку "MpEngine". В правой части панели вы увидите две политики, которые мы разберем ниже.
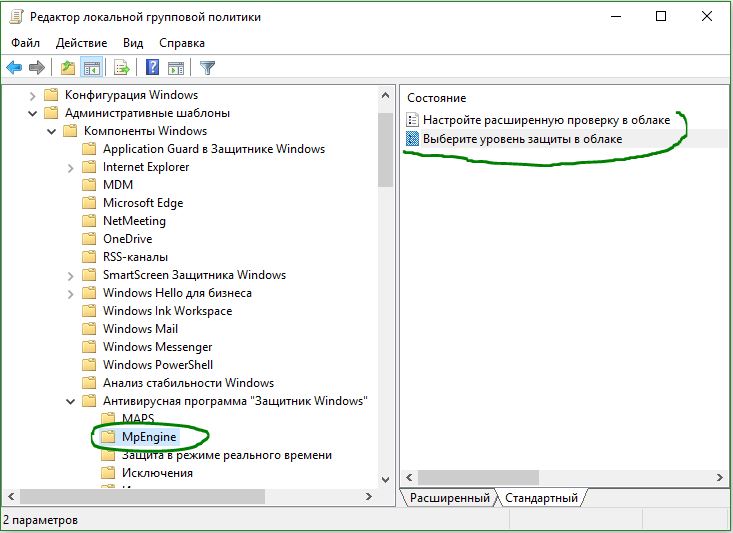
Выберите уровень защиты облака. Если этот параметр политики включен, антивирусная программа "Защитник Windows" будет более агрессивной при определении подозрительных файлов для блокировки и проверки.
- Нажмите на нее два раза и выберите "Включено".
- Выберите ниже в параметрах "Высокий уровень защиты".
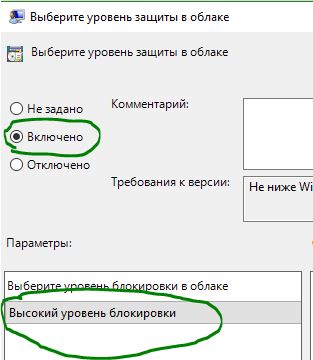
Настройте расширенную проверку в облаке: эта возможность позволяет антивирусной программе "Защитник Windows" заблокировать подозрительный файл на время до 60 секунд и проверить его в облаке, чтобы убедиться в том, что он безопасен. Стандартное время ожидания проверки в облаке составляет 10 секунд + ваши добавленные, т.е, если задать 50 секунд, автоматом добавляются стандартные +10, то будет =60 секунд.
- Откройте политику двойным нажатием мыши и выберите "Включено".
- Выберите сколько секунд вам необходимо.
Вот и все с групповой политики. Перезагрузите вашу систему windows.

Использование редактора реестра Windows
Если вы являетесь пользователем Windows Home, у вас не будет доступа к редактору групповой политики, но вы можете использовать реестр для достижения того же результата. Поскольку вам нужно создать несколько ключей и несколько значений, я выполнил эту работу за вас. Все, что вам нужно сделать, это объединить эти значения с вашим реестром Windows. Загрузите архив отсюда и извлеките его на рабочем столе.
У вас должно быть два файла "MPEngine Key.reg" и "Spynet Key.reg". Их содержимое выглядит следующим образом:
"MpBafsExtendedTimeout"=dword:00000019
"MpCloudBlockLevel"=dword:00000002
"DisableBlockAtFirstSeen"=dword:00000000
"SpynetReporting"=dword:00000002
"LocalSettingOverrideSpynetReporting"=dword:00000001
"SubmitSamplesConsent"=dword:00000001
- Щелкните правой кнопкой мыши на файле reg и выберите опцию "Слияние".
- Вы получите предупреждающее сообщение, нажмите кнопку "Да", чтобы продолжить.
- Вышеупомянутое действие объединит выбранный файл reg с вашим реестром. Сделайте то же самое со вторым файлом из скаченного архива.
- После того, как вы закончите добавление, перезагрузите компьютер.

Если вы хотите узнать, какие значения и ключи добавлены в реестр Windows, откройте редактор реестра и перейдите к следующему местоположению:
HKEY_LOCAL_Machine\Software\Policies\Microsoft\Windows Defender
Здесь вы можете увидеть вновь созданные ключи Spynet (MAPS) и MpEngine, так же можете увидеть значения, связанные с этим ключом.
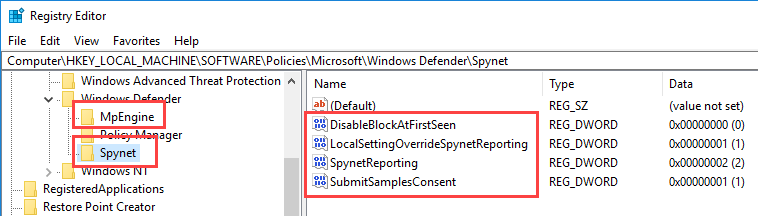

 myWEBpc
myWEBpc