Как создать загрузочную USB-флешку c Windows 11 и 10
В данной инструкции показано, как создать загрузочную флешку для установки Windows 11 и 10 Pro/Home (x64-bit, x32-bit) без программ, при помощи популярной программы Rufus и MediaCreationTool официального инструмента от Microsoft.
Создание установочной флешки Windows 11/10 с помощью MediaCreationTool
Утилита MediaCreationTool разработана самой компанией Microsoft для создания установочного USB-накопителя с Windows 11 и Windows 10 для загрузки как в UEFI так и в Legacy режиме, подходящий для GPT и MBR схемой дисков SSD/HDD.
- Переходим на сайт Microsoft и скачиваем Media Creation Tool, нажав на сайте "Скачать" в графе "Создание установочного носителя".
- Вставляем флешку в USB-порт компьютера или ноутбука.
- Запускаем скаченную программу и выбираем "Создать установочный носитель".
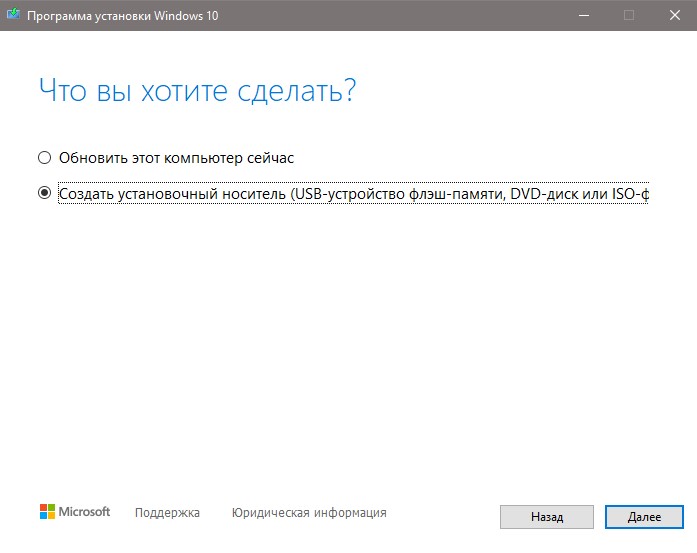
3. Должна стоять галочка, тогда инструмент автоматически подстроиться под вашу систему. Если вы хотите изменить какие-либо параметры, то снимите галочку.
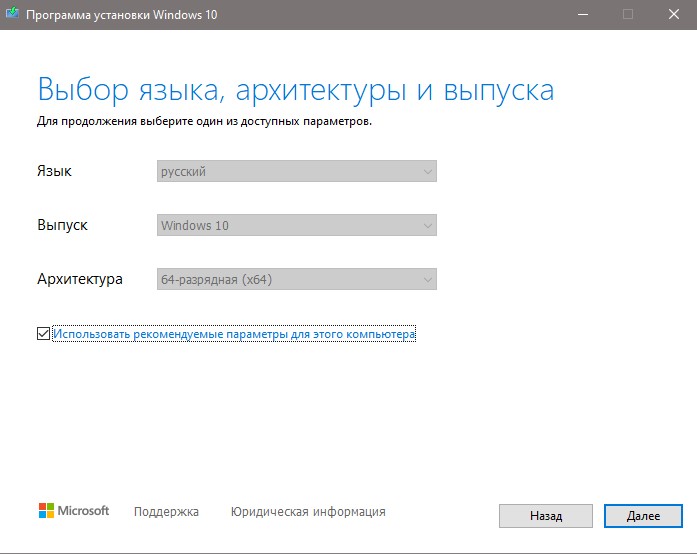
4. Указываем носитель, что будет USB-флешка. Вы также можете скачать готовый ISO-файл и сделать установочную флешку сторонними программами как Rufus.
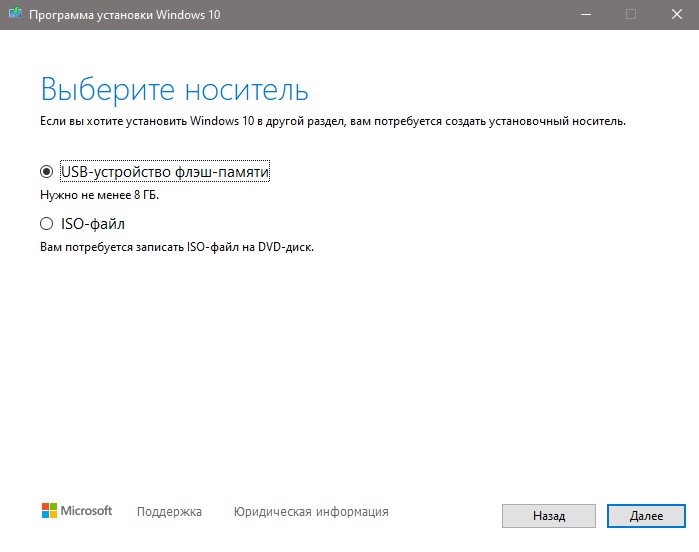
5. Укажите в графе "Съемный носитель" свою USB-флешку, нажав по ней мышкой и "Далее". Далее будут скачиваться необходимые файлы и записываться сразу на флешку. После окончания процесса вы можете приступить к установке Windows 11 или 10 c USB-накопителя.
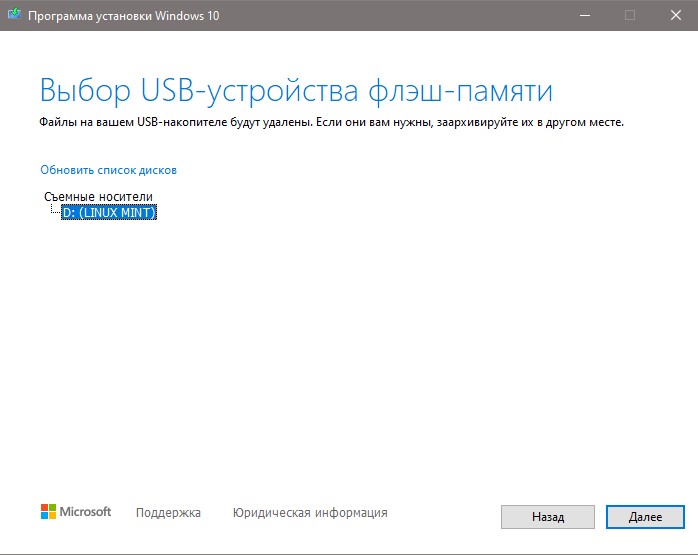
Создание установочной USB-флешки Windows 11/10 с помощью Rufus
Rufus создан для того, чтобы создавать загрузочную флешку с Windows 11/10 в режиме UEFI и Legacy, на GPT и MBR. Вы должны знать разметку своего диска, если собираетесь устанавливать Windows. Вам может пригодиться узнать текущую разметку диска. Если не знаете, то оставьте разметку диска GPT и, если установка будет неудачной, то пересоздайте флешку со схемой MBR.
- Скачайте и установите программу rufus с официального сайта.
- Нажмите "Выбрать" и укажите ISO образ системы Windows 11 или 10.
- Можно указать вручную вручную схему разделов MBR или GPT.
- Нажмите "Старт" и дождитесь окончание процесса.

Как создать установочную флешку c Windows 11/10 без программ
Разберем вариант, как создать загрузочный USB-накопитель с Windows 11 и 10 без программ, встроенными средствами системы (подходит только для UEFI bios с разметкой диска GPT). Нужен будет скаченный дистрибутив в формате ISO и USB-флешка не менее 8 Гб, отформатированная в FAT32.
- Выбираем образ windows, нажимаем на нем правой кнопкой мыши.
- В контекстном меню нажимаем "Подключить".
- Появится вот такой виртуальный диск, как на картинке, с файлами и папками.

- Выделяем все папки и файлы, после чего нажимаем правой кнопкой мыши по любой папке.
- Нажимаем в контекстном меню "Отправить".
- Выбираем usb-устройство и ждем окончание процесса.


 myWEBpc
myWEBpc
