Как преобразовать MBR в GPT-диск
В данной инструкции я покажу, как конвертировать диск MBR в GPT таблицу разделов GUID без потери всех данных при установке Windows 11/10. Также, покажу как конвертировать диск mbr в gpt с рабочего стола через командную строку и встроенную утилиту "управление дисками".
Как конвертировать MBR в GPT через управление дисками
❗Данный способ сотрет все данные на диске.
- Нажмите Win+X и выберите "Управление дисками".
- Далее удалите разделы и тома на диске MBR, который будем далее преобразовывать.
- Нажмите по каждому разделу на диске и "Удалить том".
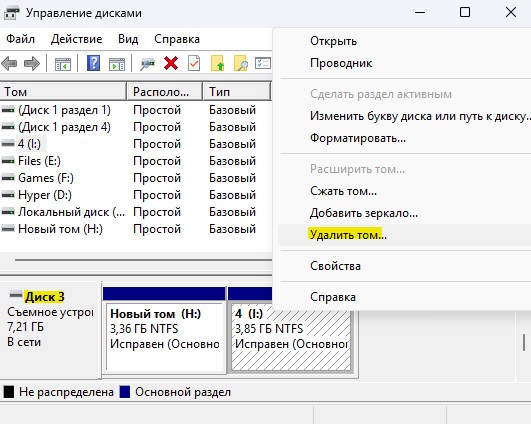
- Далее на диске должно быть пространство "Не распределена" с черной полосой.
- Теперь нажмите правой кнопкой мыши слева снизу по Диск№, который нужно конвертировать в gpt.
- Выберите в контекстном меню "Преобразовать в GPT-диск".
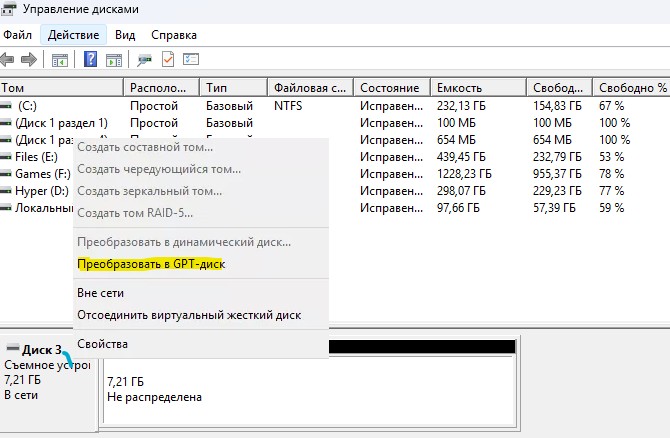
Как преобразовать диск MBR в GPT без потери данных в CMD
Запустите командную строку от имени администратора и введите ниже команду для валидации. Если диск не соответствует требованиям преобразования, вы получите сообщение об ошибке.
mbr2gpt /validate /disk:3 /allowFullOS
Замените в команде disk:3 номер диска 3 на свой.
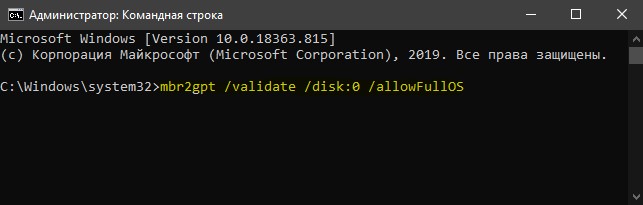
Далее задаем вторую команду для преобразования mbr в gpt. Не забываем заменить номер диска 3 на свой.
mbr2gpt /convert /disk:3 /allowFullOS
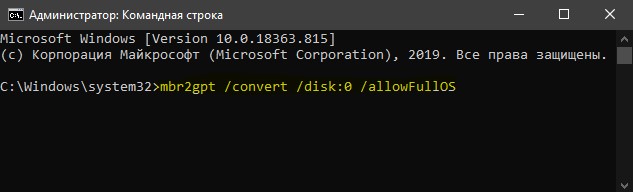
Как конвертировать MBR в GPT при установке Windows 11/10
Данный метод подойдет для тех кому нужно преобразовать mbr, на котором установлена Windows 11/10, в gpt-диск на этапе установки системы без потери данных.
Когда начали установку Windows 11 или 10 на этапе разделов и дисков, нажмите сочетание кнопок Shift+F10 или для ноутбуков Shift+Fn+F10, чтобы запустить командную строку.
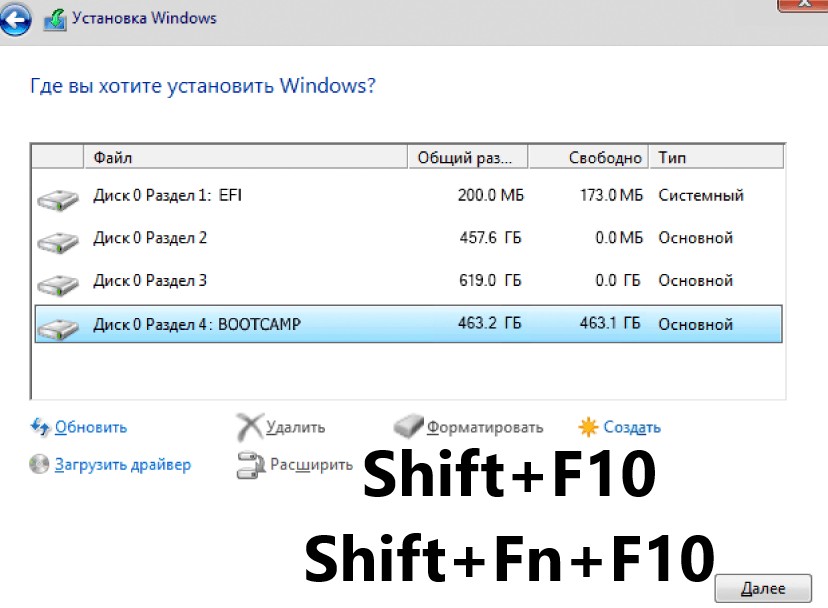
В командную строку введите следующие команды:
diskpart- запуск инструмента с дисками.list disk- выводит списков всех дисков. Запомните номер диска, который нужно конвертировать в gpt.exit- выход из инструмента.mbr2gpt /validate /disk:0 /allowFullOS- проверка валидации диска.mbr2gpt /convert /disk:0 /allowFullOS- конвертировать в GPT.

Конвертировать MBR в GPT диск через командную строку
Преобразовать mbr можно через командную строку с потерей всех данных на данном диске. Этот способ подойдет как при установке Windows 11/10, так и через рабочий стол. Запустите командную строку от имени администратора и введите следующие команды.
❗Данный способ сотрет все данные на диске.
diskpart- запуск инструмента.list disk- Запомните номер диска, который нужно конвертировать.select disk 3- выбор диска с номером, который запоминали выше.clean- очистить выбранный диск.convert gpt- конвертировать mbr в gpt.exit- выход из инструмента.

Важный момент: Если в BIOS будет стоять режим загрузки Legacy, то Windows 11/10 не загрузиться на рабочий стол. По этой причине, если конвертировали mbr в gpt системный диск, где установлена Windows, то в BIOS нужно выставить режим работы UEFI.
- Зайдите в BIOS и измените режим ОС на UEFI.
Параметр обычно находится во вкладке Boot, графа OS Type и выбрать Windows UEFI mode. Можете загуглить для свое материнской платы или модели ноутбука, как переключить режим Legacy на UEFI в BIOS.


 myWEBpc
myWEBpc