Выбор GPU (Видеокарты) для приложений в Windows 11
Если на ноутбуке или ПК 2 графических процессора, то можно выбрать какие приложения будут работать с определенным GPU и параметрам как "Высокая производительность" или "Энергосбережение" для данного приложения в Windows 11.
К примеру, можно нагрузить встроенную процессорную графику GPU всеми приложениями, чтобы они использовали именно встроенную видеокарту, а для внешней видеокарты можно установить требовательные приложения, которые нуждаются в мощной обработке рендеринга видео, графики или визуальных эффектов.
Работая в нескольких приложений в Windows 11 они не будут нагружать одну и ту же видеокарту, а будут работать на 2 разных GPU. Допустим, запустили программу Adobe и она работает на GPU Nvidia 650m, и запустили еще какой-либо видеоредактор, который работает на GPU Intel HD 3000.
Есть и обратная также хорошая сторона, чтобы ноутбук не разряжался, можно установить экономичный режим для встроенной видеокарты и внешней для приложений.
В данной инструкции разберем, как выбрать другую видеокарту GPU или включить экономный режим для приложений в Windows 11.
Высокая производительность и Энергосбережение для приложений в Windows 11
1. Откройте Параметры > Система > Дисплей.

2. Промотайте в самый низ и нажмите Графика.

3. Выберите нужный вам параметр и нужный GPU, если их 2. Можете установить Высокая производительность или Энергосбережение для определенных приложений.
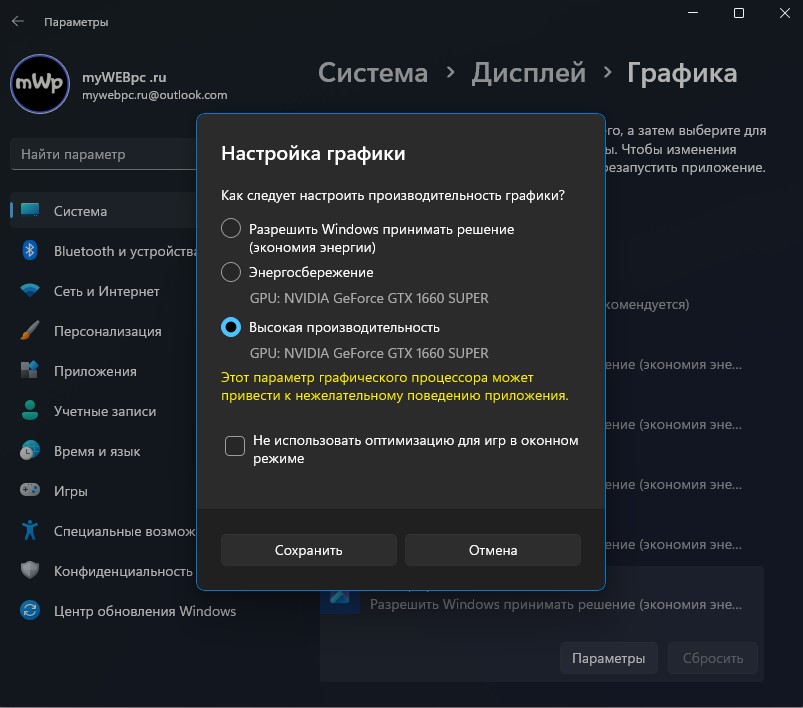

 myWEBpc
myWEBpc