Планирование процессора с аппаратным ускорением Windows 10
Microsoft добавили новую функцию в Windows 10 под названием "Планирование графического процессора с аппаратным ускорением", которая уменьшает время задержки и увеличивает производительность. Функция позволяет графическому процессору управлять своей памятью, а не делегировать эту задачу операционной системе. Таким образом, пользователи получат более высокую производительность и меньшую задержку в играх, что придаст больше FPS.
Работа планирования графического процессора с аппаратным ускорением состоит в том, что центральный процессор отправляет данные на графический процессор пакетами для обработки, тем самым снизив себе задачи в командах и работе. Другими словами, процессор CPU разделяет работу с графическим процессором GPU.
Стоит ли включать планирование процессора с аппаратным ускорением в Windows 10? Нужно пробовать, но с уверенностью скажу, что если центральный процессор (CPU) нагружается до 100%, то включать нужно, так как это снизит нагрузку на сам процессор из-за того, что графический процессор (GPU) будет обрабатывать данные для рендеринга пакетами.
По умолчанию эта функция отключена для пользователей по причинам совместимости, поскольку для ее использования должны соответствовать ряду требований:
- Windows 10 должна быть обновлена не ниже 2004 версии.
- Необходимо иметь видеокарту, которая будет поддерживать эту технологию.
- Интегрированная графика не будет работать.
- Должны быть обновлены драйвера последней версии.
Включение планирование графического процессора с аппаратным ускорением
Откройте "Параметры" > "Система" > "Дисплей" > справа "Настройки графики".

Далее появится новое окно, где нужно включить "Планирование графического процессора с аппаратным ускорением". Функция начнет работать после перезагрузки компьютера. Также, этого параметра может не быть, если не соблюдены выше условия.

Включить планирование графического процессора через реестр
Воспользуемся редактором реестра, чтобы планирование графического процессора с аппаратным ускорением в Windows 10 отображалась в параметрах настройки графики. Нажмите сочетание кнопок Win+R и введите regedit, чтобы открыть редактор реестра. В реестре перейдите по пути:
HKEY_LOCAL_MACHINE\SYSTEM\CurrentControlSet\Control\GraphicsDrivers
- Справа нажмите на пустом поле правой кнопкой мыши и "Создать" > "Параметр DWORD (32 бита)".
- Задайте новое имя HwSchMode и щелкните по нему два раза.
- Задайте значение 2.
Перезагрузите ПК, чтобы параметры применились. Если хотите отключить, то задайте значение 1.
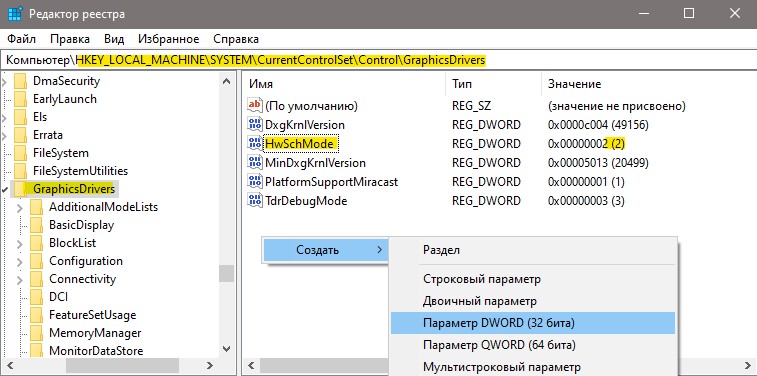
Если вы боитесь редактора реестра, то я создал два файла, которые при запуске автоматически создают значения для отключения и включения планирования процессора с аппаратным ускорением в Windows 10.

 myWEBpc
myWEBpc