Вставьте диск в устройство USB-накопитель - Что делать?
При подключении флешки, SD-карты и других накопителей к ПК или ноутбуку с Windows 11/10 может возникнуть ошибка: Вставьте диск в устройство "USB-накопитель (F:)".
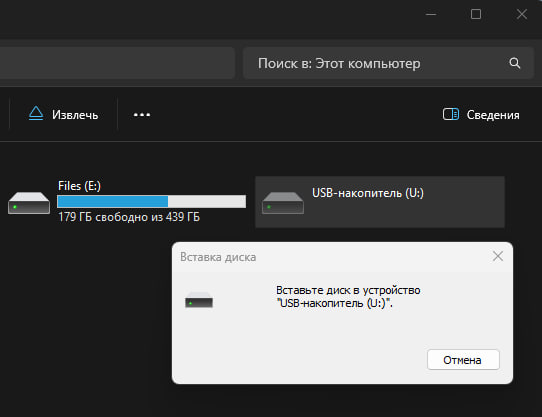
Ошибка "Вставьте диск в устройство USB-накопитель" возникает, когда USB-устройство повреждено из-за вирусов, несовместимости файловой системы, плохих секторов или конфликт букв диска. Ниже разберем способы решения данной проблемы.
1. Вставьте накопитель в другой USB-порт
В первую очередь, попробуйте вставить USB-накопитель в другой USB-порт ПК или ноутбука с Windows 11/10. Если накопитель был вставлен в USB 3.0 (синий цвет порта), то вставьте в USB 2.0 (черный цвет порта). Кроме того, также попробуйте вставить флешку на другой ПК, если есть возможность, чтобы исключить механическое повреждение самой флешки.
📌Отмечу, если используете SD-карту, то попробуйте её вставить плотнее в картридер (переходник). Также, мне помог способ форматирование SD-карты через мобильный телефон.

2. Измените букву диска USB-накопителя
Если имеется конфликт назначенных букв дискам в Windows 11/10, то возникнет ошибка "Вставьте диск в устройство USB-накопитель". Чтобы переназначить букву, выполните ниже действия:
- Нажмите Win+X и "Управление дисками"
- Нажмите правой кнопкой мыши по флешки и "Изменить букву диска или путь к диску"
- Нажмите на "Изменить" и выберите другую букву справа, которая еще не назначена в системе
❗Можете также попробовать Удалить том флешки и создать его заново.
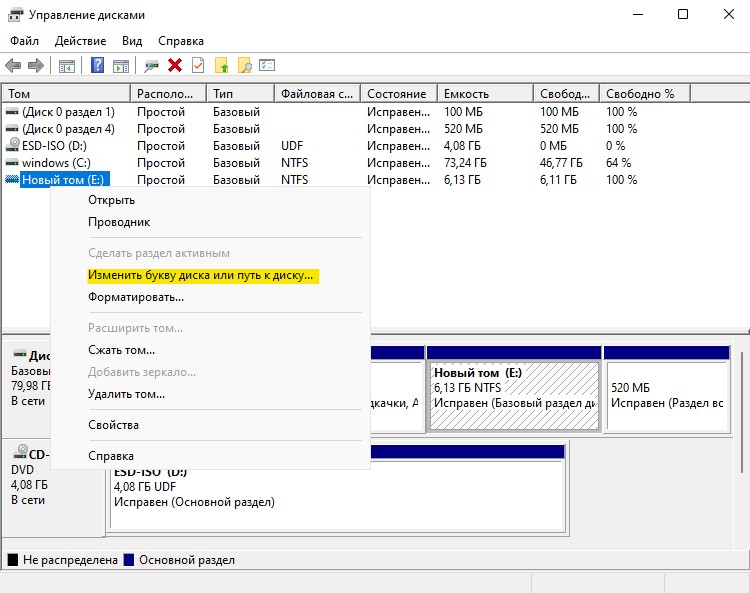
3. Запустите CHKDSK
Проверка и восстановление секторов на флешке могут исправить ошибку "Вставьте диск в устройство USB-накопитель". Для этого, запустите командную строку от имени администратора и введите ниже команду:
chkdsk F: /f /r
❗Замените в команде букву F на букву, которая назначена USB-накопителю в проводнике.
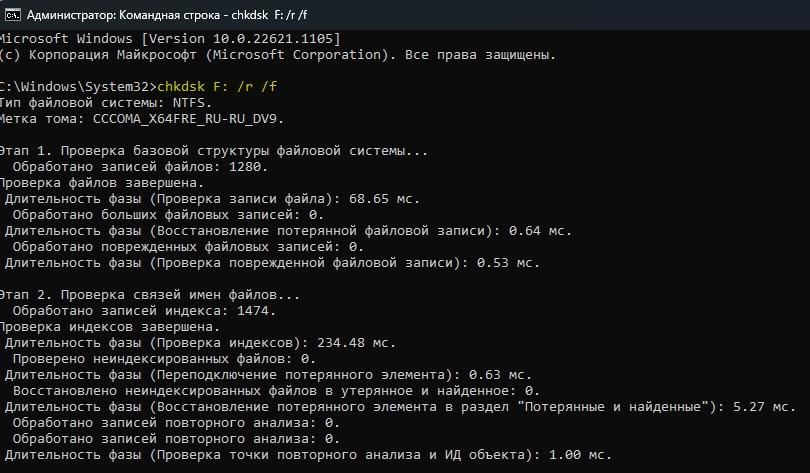
4. Запустите диагностику оборудования
Нажмите Win+R и введите msdt.exe -id DeviceDiagnostic, чтобы запустить диагностику оборудования, которая может помочь исправить проблему с флешкой при подключении.

5. Сканирование на вирусы
Вирусы и вредоносное ПО могут быть причиной, когда возникает ошибка, что ПК с Windows 11/10 не видит флешку при подключении. Воспользуйтесь антивирусным сканером как HitmanPro и DrWebCureIt по очереди.
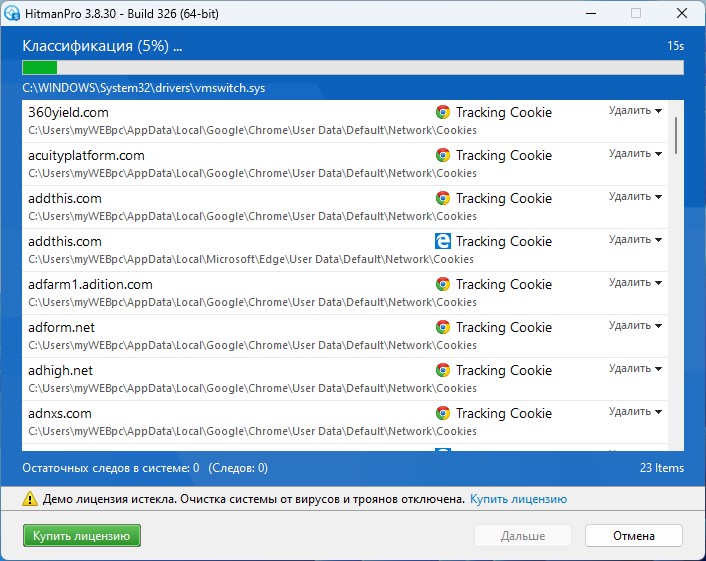
6. Удалить скрытые драйверы USB-накопителей
Старые скрытые драйверы USB-накопителей могут конфликтовать между собой, тем самым вызывая ошибку "Вставьте диск в устройство USB-накопитель" в Windows 11/10 при подключении или открытии флешки или SD карты. Чтобы удалить старые драйверы, выполните ниже действия:
- Нажмите Win+X и выберите Диспетчер устройств
- Нажмите на вкладку Вид и установите Показать скрытые устройства
- Разверните графу Дисковые устройства
- Удалите всё, что имеет полупрозрачный вид
- Также, удалите драйвер USB-флешки
- Далее разверните графу Контроллеры USB
- Удалите все контроллеры (скрытые и не скрытые)
- Перезагрузите ПК

7. Отформатируйте USB-флешку, SD-карту в FAT32 или NTFS
1. Если USB-флешка в формате RAW, то это также может быть причиной, когда появляется ошибка "Вставьте диск в устройство USB-накопитель" в Windows 11/10. В этом случае, нужно отформатировать флешку в FAT32 или NTFS, но знайте, что все данные удаляться. Вы можете потом попробовать восстановить удаленные данные через программу.
- Нажмите правой кнопкой мыши по флешке в проводнике
- Выберите Форматировать
- Укажите файловую систему FAT32 или NTFS
- Нажмите Начать

2. Если выше форматирование не работает, то запуcтсите командную строку с повышенными правами и введите ниже команду:
format F: /fs:ntfs

3. Если выше форматирование не помогло, то выполните следующие команды:
diskpart- запуск инструмента для работы с дискамиlist disk- список дисков подключенных к компьютеру. Найдите флешку и запомните номер. В моем случае номер диска цифра "1"select disk 1- выбора диска. Не забудьте заменить "1" на ваш фактический номер дискаclean- очистка выбранного дискаcreate partition primary- сделать диск основнымformat fs=ntfs quick- форматирования диска в NTFS

Дополнительные советы
- Обновите Windows 11/10 через центр обновления, так как могут быть старые драйверы.
- Вставьте флешку в порт ПК и аккуратно погрейте феном около секунд 40, после чего несколько раз извлеките и вставьте обратно.
- Если есть возможность, то проделайте тоже самое только с охлаждением флешки. Можно в обратном порядке, если подумали о морозильнике.

 myWEBpc
myWEBpc