Пропала языковая панель Windows 10 - Как восстановить?
Языковая панель в Windows 10 может исчезать из панели задач, в трее, после большого обновления системы. Также было замечено, если обновиться с более старой версии Windows до Windows 10, то языковая панель может пропасть. Языковая панель в Windows 10 может пропасть из-за поврежденных системных файлов, ключ реестра удален после обновления или по каким-либо причинам языковая панель отключилась в параметрах системы. Может быть так, что языковая панель пропадает через некоторое время, и снова может быть доступна. В этой инструкции о том, как вернуть языковую панель в Windows 10, и коснемся Windows 7.
![]()
Как вернуть языковую панель в Windows 10
Способ 1. Нажмите сочетание кнопок Win+R и введите ms-settings:taskbar, чтобы быстро открыть параметры панели задач.

Найдите с правой стороны "Включение и выключение системных значков".

В новом окне будет предоставлен список, в котором нужно найти "Индикатор ввода". Если он отключен, включите его, и языковая панель появится на панели задач.

Способ 2. Если выше способ не помог вернуть языковую панель, то нажмите Win+R и введите regedit, чтобы открыть редактор реестра. Этот способ применим как к Windows 10, так и к Windows 7. В реестре перейдите по следующему пути:
HKEY_LOCAL_MACHINE\SOFTWARE\Microsoft\Windows\CurrentVersion\Run- Нажмите правой кнопкой мыши справа на пустом поле и "Создать" > "Строковый параметр".
- Задайте любое имя, в моем случае mywebpc.
- Щелкните по нему два раза мышкой и задайте значение
"ctfmon"="CTFMON.EXE"
Перезагрузите ПК и языковая панель появится в трее на панели задач Windows 7 или Windows 10.

Способ 3. Воспользуемся встроенным инструментом по восстановлению файлов. Запустите командную строку от имени администратора и введите две команды по очереди, дожидаясь окончание процесса после каждой.
sfc /scannowDISM /ONLINE /CLEANUP-IMAGE /RESTOREHEALTH

Способ 4. Этот способ, если индикатор ввода автоматически отключается через некоторое время, и языковая панель пропадает с панели задач. Это происходит из-за сбоя процесса ctfmon.exe с определенным профилем пользователя. Решить это можно, если экспортировать некоторые разделы реестра из нового профиля пользователя в старый.
Нажмите Win+R и введите ms-settings:otherusers, чтобы быстро открыть добавление нового пользователя. Добавьте нового любого пользователя. Нажмите "У меня нет данных для входа этого человека", затем выберите "Добавить пользователя без учетной записи Microsoft".

Как добавили нового пользователя, нужно войти под этой учетной записью. Нажмите "Пуск" и кликните по своей текущей учетной записи, далее выберите нового пользователя.

Если при загрузки с новой учетной записи, языковая панель не появилась, то стоит пропустить этот метод. Если вы языковая панель появилась в трее, то нажмите Win+R и введите regedit, чтобы открыть редактор реестра. В реестре перейдите по пути:
HKEY_CURRENT_USER\Software\Microsoft- Вы должны импортировать 4 ключа: Input, InputMethod, InputPersonalization и IME.
- Сохраните их на локальный диск, к примеру F.
- Чтобы не запутаться, сохраняйте ключи с таким же именем, который экспортируете.

Теперь нажмите меню "Пуск" и войдите в учетную запись, где пропадает языковая панель. Теперь откройте местоположение экспортируемых ключей, они будут в формате reg. Нажимайте два раза мышкой по ним, чтобы добавить их в реестр текущего пользователя, после чего, перезагрузите компьютер.
Важно: После перезагрузки ПК, проделайте способ 1, и языковая панель больше не будет пропадать.
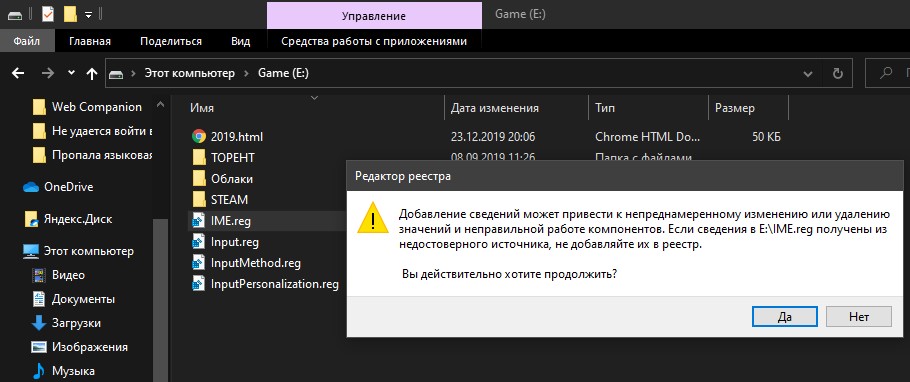

 myWEBpc
myWEBpc