Как автоматически скрывать панель задач в Windows 11/10
Панель задач в Windows 11 и Windows 10 очень полезное место для подключения ваших любимых приложений, а также дает быстрый доступ к нескольким другим функциям, таким как громкость, календарь и уведомления. Возможно, не все пользователи хотят видеть на рабочем столе панель задач и желают, чтобы она автоматически скрывалась, а при наведении мышкой, появлялась. В Windows 11/10 есть параметр, который скрывает автоматически панель задач с рабочего стола, пряча его вниз.
Как скрыть панель задач в Windows 11
- Откройте "Параметры" > "Персонализация".
- Справа "Панель задач" > разверните "Поведение панели задач".
- Установите галочку "Автоматически скрывать панель задач".
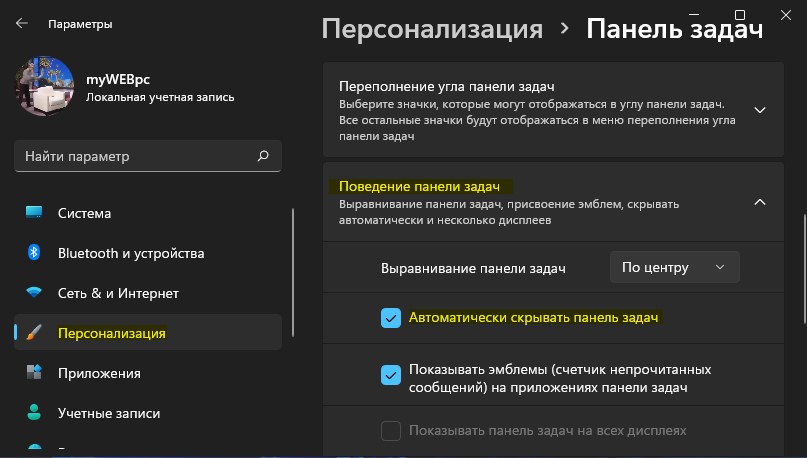
Как скрыть панель задач в Windows 10
- Нажмите правой кнопкой мыши по пустой области панели задач и выберите "Параметры панели задач".

- Перетяните ползунок в режим Включено в графе "Автоматически скрывать панель задач в режиме рабочего стола".

Как убрать панель задач во время фильма или игры в Windows 11/10?
Бывают моменты, когда панель задач в Windows 10 не исчезает при просмотре видео на компьютере или ютубе в полноэкранном режиме. Это касается и игр, когда вы запустили игру, то панель задач будет снизу, что дает дискомфорт при игре. Также, даже если вы в параметрах установили "автоматически скрывать", она не исчезает. Что делать в такой ситуации, и как это устранить?
Шаг 1. Нажмите сочетание кнопок на клавиатуре Ctrl+Shift+Esc, чтобы открыть диспетчер задач. Во вкладке "Процессы", будет предоставлен список служб. Найдите и выделите одним нажатием мыши "Проводник" и нажмите по нему правой кнопкой мыши, после чего выберите "Снять задачу".
Не пугайтесь, экран потемнеет и все пропадет, просто следуйте шагу 2.

Шаг 2. В диспетчере задач нажмите сверху на вкладку "Файл" и выберите "Запустить новую задачу". Введите explorer.exe и нажмите OK, после чего вс` восстановится и панель задач будет работать нормально.
