Восстановить данные, когда ПК с Windows 10 не загружается
Ваш компьютер отказывается загружаться в Windows 10? Вы не можете загрузиться в Windows 10 из-за проблем при запуске? Хотите сделать резервную копию документов, изображений и других личных файлов перед переустановкой или ремонтом установки Windows 10? Существует много способов резервного копирования или восстановления данных с не загружаемого ПК. Вы можете использовать Live CD с Linux, использовать сторонние инструменты, такие как Redo Backup and Recovery, или подключить жесткий диск или SSD к другому ПК для резервного копирования данных. Это все лишнее время и возня, чтобы сохранить пару гигов файлов. Если вы используете ПК под управлением Windows 10, вы можете восстановить или сделать резервную копию данных с не загружаемого ПК без каких-либо проблем. В этом руководстве мы увидим, как восстановить данные, когда ПК под управлением Windows 10 не загружается.
Восстановить данные, когда ПК с Windows 10 не загружается
Важно: если вы планируете восстанавливать или копировать данные на внешний диск, то перед включением ПК, подключите внешний USB-накопитель.
Способ 1. Когда вы загружаете ПК и вам выдает ошибку, то нажмите на "Дополнительные параметры", чтобы попасть в среду восстановления. Если вы у вас нет такой кнопки и у вас не выдает никаких ошибок, то ниже способы помогут Вам попасть в среду восстановления.

Шаг 1. Выберите "Поиск и устранение неисправностей".

Шаг 2. Далее выберите "Дополнительные параметры".

Шаг 3. И наконец запустите "Командная строка".

Шаг 4. В окне командной строки введите Notepad.exe и нажмите клавишу Enter, чтобы запустить программу "Блокнот".

Шаг 5. У вас запуститься программа Блокнот. Нажмите "Файл" и выберите из контекстного меню "Открыть".
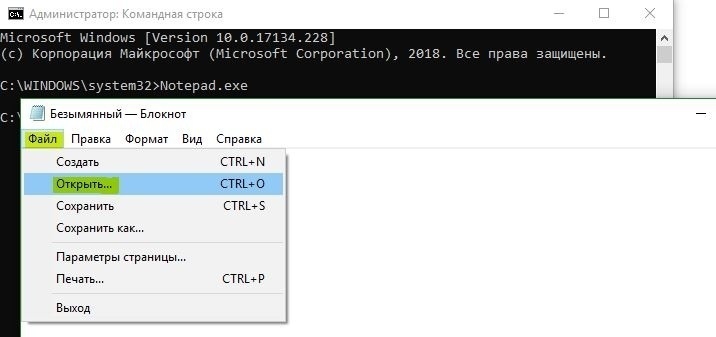
Шаг 6. Нажмите на этот ПК и перейдите к папке или файлу, который вы хотите сделать резервным и переместите его на флешку или другой локальный диск на ПК. Обязательно выберите снизу "Тип файлов" -> Все файлы (*.*). После того, как вы скопируете файл/папку в новое место, новый файл/папка может не отображаться в месте назначения сразу, так как File Explorer не будет обновляться автоматически. Вам нужно перейти в одну папку вверх, а затем снова открыть папку назначения, чтобы увидеть свои данные.
Важно: Если вы нажмете "Документы", "Картинки" и другие папки на левой панели, возможно, вы не сможете получить к ним доступ. Вместо этого откройте "Этот компьютер" и перейдите к папкам по путям в строке. Например: C:\Users\UserName\Desktop или C:\Users\UserName\Documents.
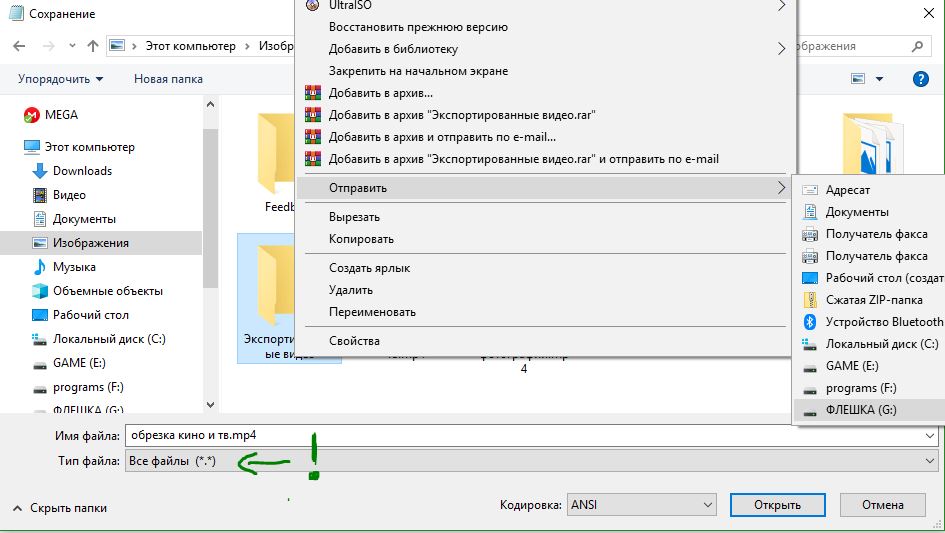
Шаг 9. Наконец, закройте Блокнот и закройте окно командной строки. Закрытие окна командной строки приведет вас к экрану "Выбрать параметр". Нажмите "Отключить компьютер".
Способ 2. Если у вас не выдает никаких ошибок и не предлагается Вам войти в среду восстановления, то отличным решением будет попасть туда через установочный Windows 10. Вам нужно обязательно создать флешку с установочной Windows 10.
Шаг 1. Подключите ваш загрузочный USB или DVD Windows 10 к компьютеру, а затем загрузитесь с загрузочной флешки, внеся необходимые изменения в BIOS,если требуется.
Шаг 2. Когда вы получите следующее окно, выберите свой язык, время и валюту, а также раскладку клавиатуры. Нажмите кнопку "Далее", чтобы продолжить. На экране установки нажмите снизу на "Восстановление системы" и вы попадете в среду восстановления. Далее просто следуйте, как описано в способе 1 (Шаг 1 - Шаг 9).

Вот такими хитрыми обходными способами можно спасти свои данные в Windows 10. Вы также можете воспользоваться специальными программами для восстановления данных. Удачи!

 myWEBpc
myWEBpc