Как установить Windows 10 с флешки
Установка Windows 10 на компьютер или ноутбук процесс длительный и не сложный с которым справиться даже начинающий пользователь. Вы сами сможете установить Windows 10 с флешки, не прибегая к помощи специалистов. В этой пошаговой инструкции о том, как правильно сделать чистую установку Windows 10 на компьютер или ноутбук, как скачать оригинальный ISO образ Windows 10 и создать установочную флешку при помощи официальной утилиты MediaCreationTool от Microsoft.
Создание установочной флешки Windows 10
Шаг 1. Переходим на сайт Microsoft и скачиваем специальную программу, которая автоматически создаст установочную флешку. Нажмите "Скачать средство сейчас", после чего начнется загрузка. Далее вставьте флешку в компьютер или ноутбук и запустите скаченную утилиту MediaCreationTool.

Шаг 2. После запуска средства, следуйте рекомендациям на экране, выберите "Создать установочный носитель (флешка, диск или ISO)" , в новом окне "USB-устройство флеш-памяти". Далее выберите флешку, которую вы вставили в USB-порт и нажмите "Далее". Будет запущен автоматический процесс скачивания Windows 10 и дальнейшая запись системы на флешку, как установочную.
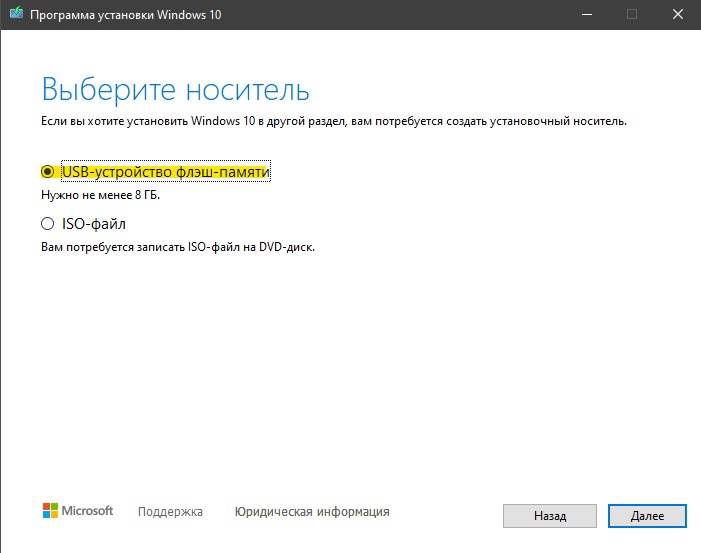
Загрузка с флешки через BIOS или BootMenu
Чтобы компьютер или ноутбук при включении видел установочную флешку, нужно поставить её на первое место как загрузчик. Это можно сделать двумя способами: через параметры BIOS или BootMenu. BootMenu - Самый простой и быстрый способ с которым справиться даже начинающий пользователь. Его мы возьмем за пример.
Для тех кто хочет в BIOS поставить флешку на первое место.
Шаг 1. Вставьте, если вытянули, созданную установочную флешку с Windows 10 в USB-порт компьютера или ноутбука. Перезагрузите ПК и при загрузке вы увидите, что нужно нажать. В моем случае BootMenu это клавиша F11, нажимайте её непрерывно пока не появится окно выбора загрузчика. Может потребоваться пару раз перезагрузить ПК, чтобы увидеть и запомнить кнопку.
У вас может быть другая кнопка, ищите слово Boot Menu и связанную с этой строкой кнопку. Обычно это F12, F11, F2 или F8.

Шаг 2. Когда у вас появится BootMenu выбора загрузчика, то выберите свою установочную USB флешку с Windows 10. После выбора советую сразу нажимать F1, чтобы флешка начала считываться. Вы увидите надпись "Press any key to boot from CD ort DVD" и жмите F1 с интервалом в 1 секунду. Это требуется не всегда.

Установка Windows 10 с флешки на ноутбук или ПК
Далее у вас будет запущено процедура установки системы Windows 10 на компьютер или ноутбук.
Шаг 1. Выбираем язык, раскладку, формат времени и жмем "Далее". В новом окне жмем на "Установить".
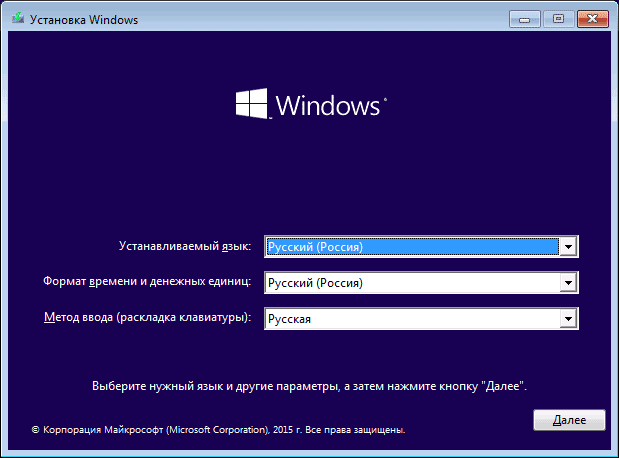
Шаг 2. Когда вы дошли до активации продукта с помощью ключа, то у вас есть два варианта: если вы только что купили ключ, то введите его в поле. Если у вас нет ключа и вы хотите потом активировать систему, или у вас до этого была активирована Windows 10, то нажмите "У меня нет ключа продукта".

Шаг 3. Выберите подходящую редакцию Windows 10. Этот шаг может не появится, если вы выше ввели сразу ключ. Он автоматически определит по ключу редакцию. А те кто нажал "У меня нет ключа продукта", должны выбрать ту редакцию, которая была активирована на компьютере или ноутбуке до установки системы. У кого нет ключа, или хотели приобрести его потом, выбирайте любую редакцию Windows 10.
Поможет вам: сравнить редакции Windows 10.

Шаг 4. На этом шаге у вас два варианта: обновить текущую Windows 10, если она установлена на ПК или установить Windows 10 начисто. Обычно выбирают второй вариант, чтобы установить систему с нуля начисто. Выберите "Выборочная: только установка Windows".

Шаг 5-1. Это важный шаг в разметке диска. Если у вас несколько жестких или SSD дисков на ПК, то они будут нумероваться как Диск 0, Диск 1 и т.д. В свою очередь Диск 0 или Диск 1 могут иметь несколько локальных разделов. На рисунке ниже видно, что "Тип: Системный" это специальный раздел для системных файлов и он больше 100 мб не бывает. Он находиться на Диске 0, значит и Windows 10 мы должны установить на диск 0 в раздел "Основной". Если у вас будут системные файлы на диске 0, а Windows 10 на диске 1, то у вас в дальнейшем будут проблемы с загрузкой системы. Если вы помните на каком диске до этого стояла Windows 10, то установите в текущий диск и раздел. Прочтите шаг 5-2.

Шаг 5-2. Оптимальным вариантом считается - удалить полностью диск 0 и создать его заново. Вы должны понимать, что вся информация на диске 0 и его разделах будет удалена. Далее он автоматически разметит диск и системные нужные разделы. Таким методом вы избавитесь от ошибок типа GPT, MBR.
Чтобы удалить Диск 0, выделите по очереди все разделы связанные с "диском 0" и нажмите удалить. Далее у вас будет общий диск с именем "Незанятое пространство на Диске 0". Выделите его и нажмите ниже "Создать", укажите желаемый размер диска и "Далее". Будут созданы автоматические системные разделы и раздел для установки Windows 10 под типом "Основной". (смотрите рисунок выше шаг 5-1).

Шаг 6. Далее будет запущен процесс установки Windows 10. Тут кроется один нюанс, по завершению ваш компьютер или ноутбук будет перезагружен и вы можете попасть обратно в меню установки Windows 10, так как на первом месте стоит загрузочное устройство - флешка. В этом случае, просто извлеките флешку с USB порта и перезагрузите компьютер или ноутбук заново.

Шаг 7. Далее выберите регион, время, раскладку по вашему усмотрению. Выберите параметр для учетной записи "Для личного использования".

Шаг 8. Если у вас есть подключение к интернету, то вам будет предложено создать учетную запись Microsoft. Это своего рода создать аккаунт на сайте Microsoft, который будет привязан к Windows 10. Если вы хотите создать обычную локальную учетную запись, то нажмите ниже на "Автономная учетная запись".
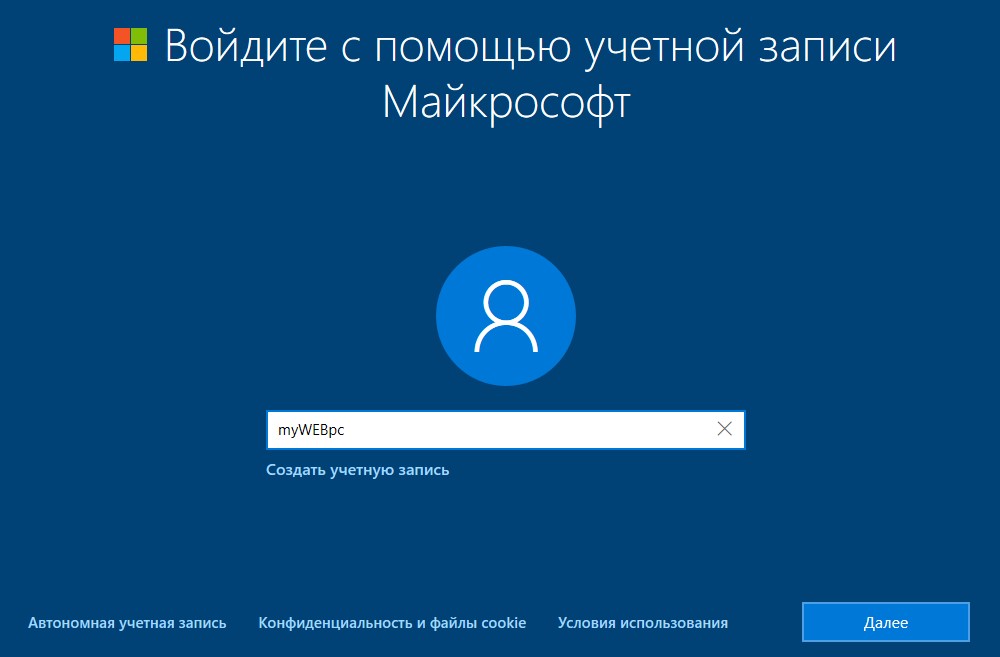
Шаг 9. Я нажал "Автономная учетная запись" и буду дальше опираться на нее. В новом окне будет предложено создать учетную запись microsoft, но вы нажмите "Ограниченные возможности", чтобы создать автономную. Придумайте имя и пароль. Если вам ненужен пароль, то оставьте поле пустым и нажмите "Далее".
Вы в любое время можете создать учетную запись microsoft в параметрах.
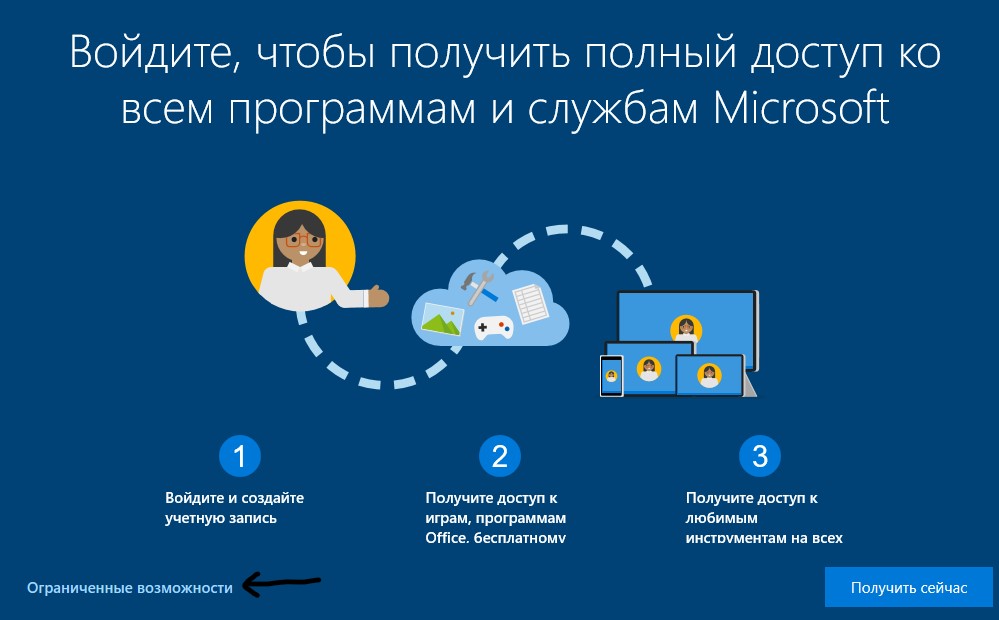
Шаг 10. В этом пункте я отключаю все параметры для компьютера. Но если вы используете планшет или ноутбук, то рекомендую оставить "Поиск устройства", чтобы в случае кражи найти его, и параметр "Местоположение" для показа точной информации.
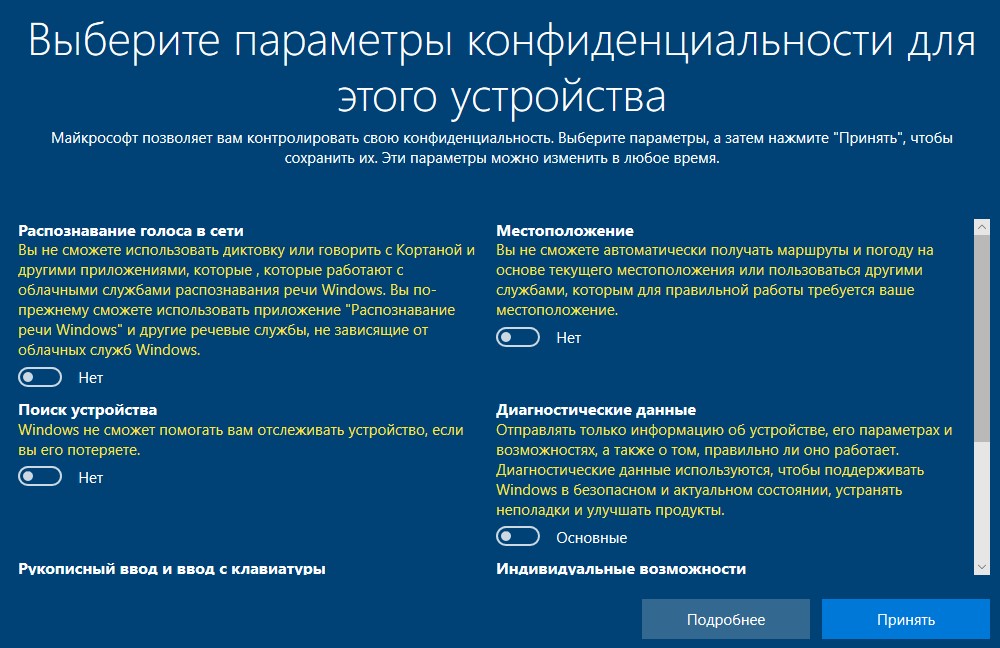
Шаг 11. Далее начнется установка нужных компонентов и стандартных приложений UWP. Подождите минут 10 и у вас появится рабочий стол Windows 10. Установка Windows 10 будет окончена.


 myWEBpc
myWEBpc