Как установить принтер по умолчанию в Windows 11/10
Операционная система Windows 11 и Windows 10 автоматически определяет последний подключенный принтер и делает его по умолчанию. С одной стороны это хорошо, но что делать, когда вы используете несколько принтеров в сети или одном компьютере, которые не настроены по умолчанию?
В данной инструкции разберем подробно, как сделать принтер по умолчанию в Windows 11 и Windows 10.
Принтер по умолчанию в Windows 11
- Откройте "Параметры" > "Bluetooth и устройства" > "Принтеры и сканеры".
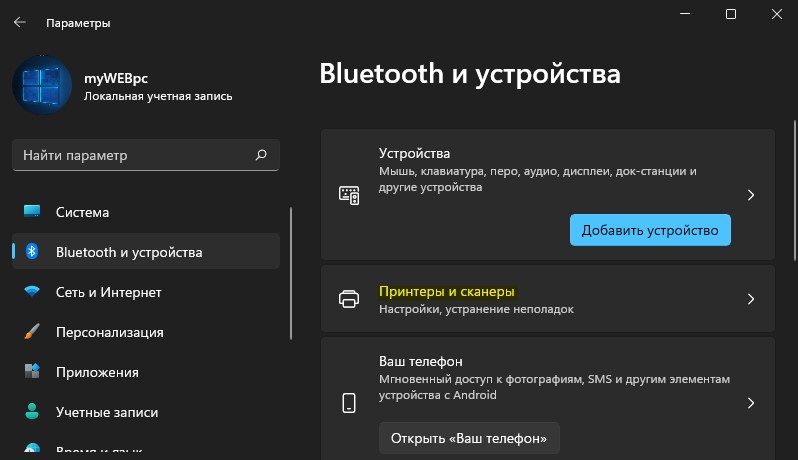
- Прокрутите вниз и Отключите "Разрешить windows управлять принтером, используемым по умолчанию".
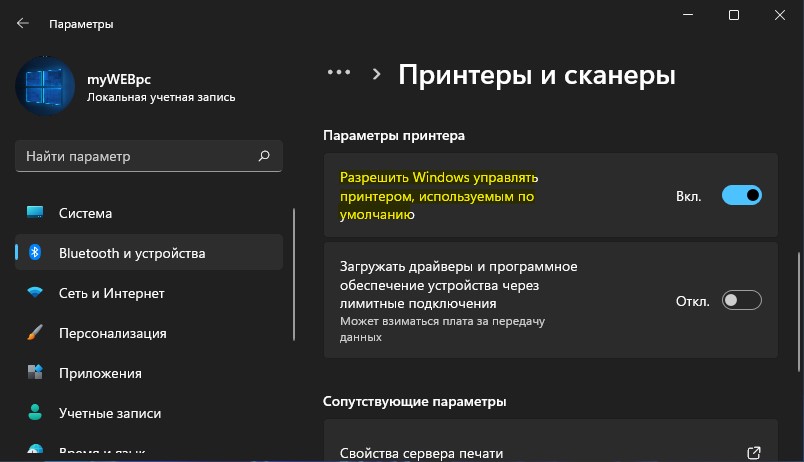
- Выше в списке принтеров, нажмите по тому, который хотите сделать по умолчанию.
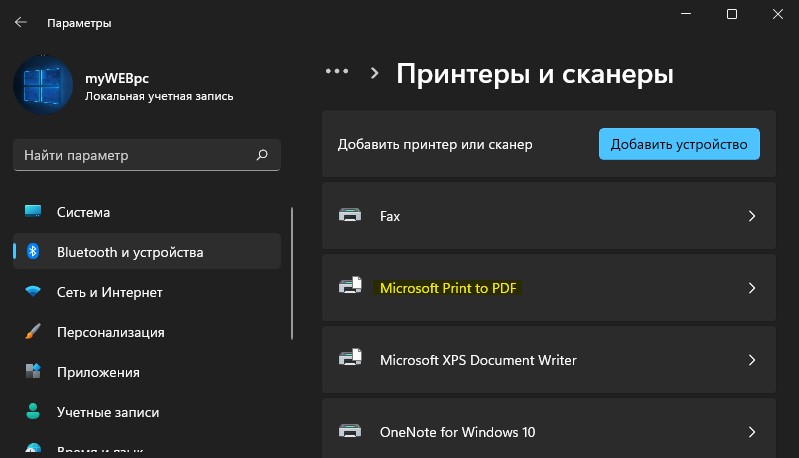
- Нажмите на "Использовать по умолчанию".
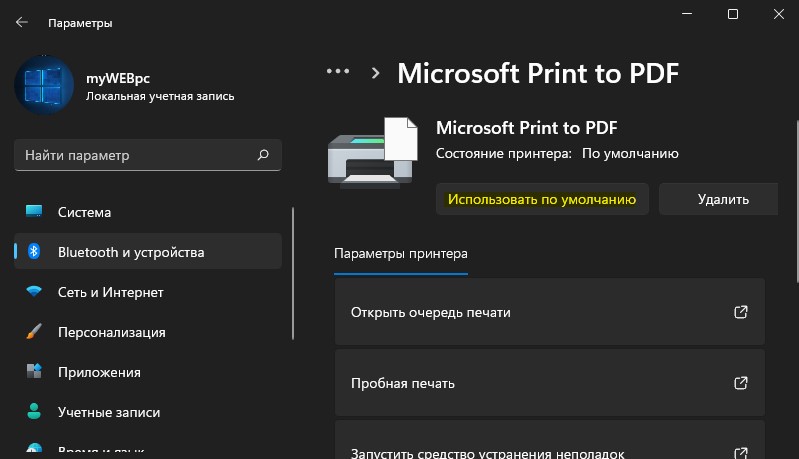
Принтер по умолчанию в Windows 10
- Откройте "Параметры" > "Устройства" > "Принтеры и сканеры".
- Снимите галочку с пункта "Разрешить windows управлять принтером, используемым по умолчанию".
- Нажмите на принтер в списке, который нужно установить по умолчанию и выберите "Управление".
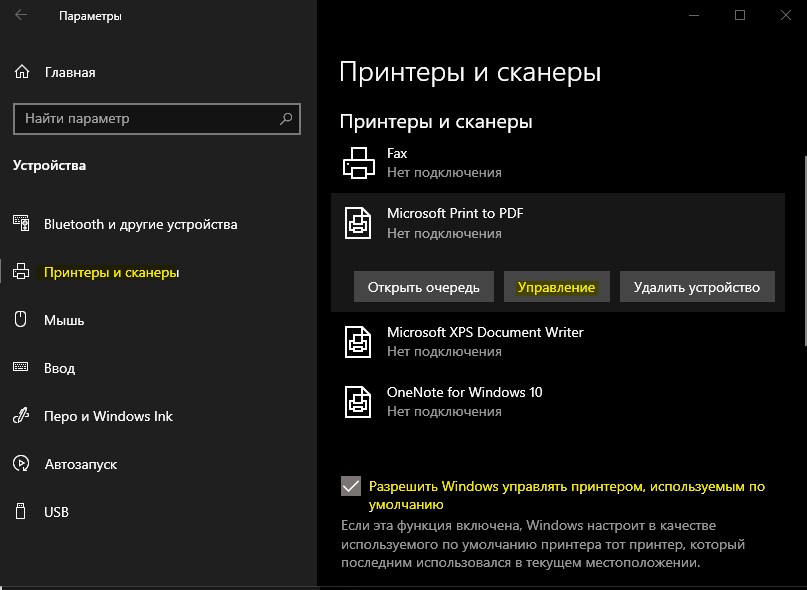
- В новом окне нажмите на "Использовать по умолчанию".

Сделать принтер по умолчанию через папку принтеров
- Нажмите Win+R и введите shell:PrintersFolder, чтобы открыть папку с принтерами.
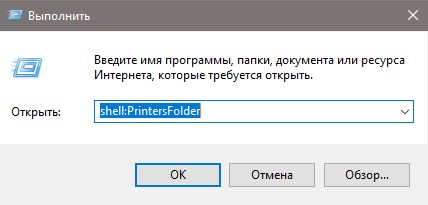
- Нажмите правой кнопкой мыши по нужному принтеру и выберите "Использовать по умолчанию".

Настроить принтер по умолчанию через CMD
Запустите командную строку от имени администратора и введите ниже команду, где замените "имя принтера" на свое не удаляя кавычек:
rundll32 printui.dll,PrintUIEntry /y /q /n "Имя принтера"

 myWEBpc
myWEBpc