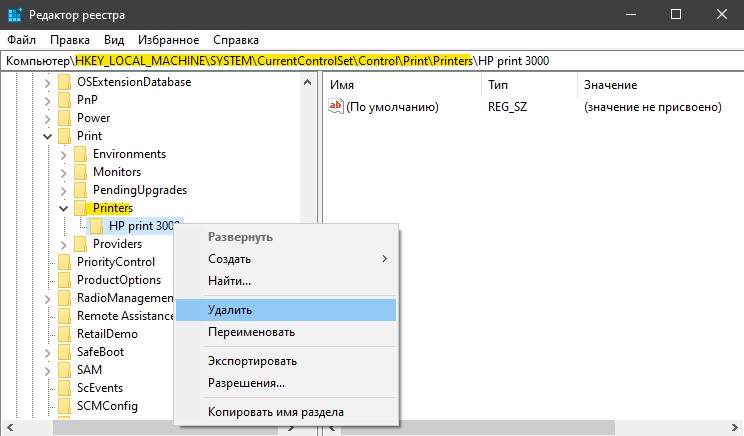Как удалить драйвер принтера из системы Windows 10/7/8.1
Если вы пользуетесь ноутбуком, то наверняка вы мобильный пользователь и подключали к нему много принтеров, которые со временем могут выдавать различные ошибки из-за путаницы драйверов. Это относится и к ПК пользователям, которые встречают различные проблемы с принтером, в частности, невозможность установить драйвер, не получается удалить старый или удаленный принтер продолжает появляться.
Дело в том, что если просто удалить принтер через параметры Windows 10, Windows 8 или панель управления Windows 7, то он удалиться, а сам драйвер останется, и может создавать проблемы. В другой ситуации, когда вы удалили драйвер и принтер, а он появляется вновь, то в большинстве случаев это связано с очередью печати. Допустим, вы отправили пару документов на печать и удалили принтер, но в системе сохранилась информация о незаконченной печати и он появится вновь. Вам просто нужно удалить все с очереди печати. Давайте разберем способы, как правильно удалить драйвер принтера HP, Canon, Epson в Windows 10/7/8.1.
Как полностью удалить драйвер принтера
Перед тем, как приступить. Отключите принтер от ПК и перезагрузите компьютер.
Шаг 1. Первое, что вы должны сделать это удалить все приложения связанные с принтером, будь то HP, Canon или Epson. Для этого откройте "Панель управления" > "Удаление программ" > найдите в списке программы, которые могут иметь отношения к принтерам. Обычно они и называются по моделям HP, Canon, Epson.
Если используете систему Windows 10, то могут быть UWP приложения для принтера, которые не будут отображаться в "удалении программ", как у меня на рисунке ниже. В этом случае откройте "Все параметры" > "Приложения" > "приложения и возможности" > найдите в списке программы, которые могут быть связаны с вашим принтером и удалите их.

Шаг 2. Откройте "Панель управления" > "Оборудование и звук" > "Устройства и принтеры" > выберите нужный принтер, нажмите по нему правой кнопкой мыши и "Удалить устройство". Перезагрузите ПК и драйвер принтера удалиться.

Шаг 3. Если каким-либо образом Шаг 2 для вас не работает, то обратимся к диспетчеру устройств. Нажмите Win+R и введите devmgmt.msc, чтобы открыть его. Далее найдите и раздвиньте графу связанную с принтером, в Windows 10 это "Очереди печати". Нажмите правой кнопкой мыши по нужному принтеру и "Удалить устройства". Не забудьте установить галочку в новом окне "Удалить программы драйверов для этого устройства", если попросит.
Неиспользуемый, старый драйвер принтера может нарушать работу новому. Нажмите на вкладку "Вид" и установите галочку "Показать скрытые устройства". Они будут отображаться прозрачным цветом, удалите их все. Перезагрузите ПК.

Шаг 4. Если выше ничего вам не помогает, то этот радикальный способ должен помочь. Нажмите сочетание кнопок Win+R, введите printui /s /t2 и нажмите Enter. Во вкладке "Драйверы" найдите принтер который хотите удалить вместе с драйвером и выберите "Удалить". В новом окне поставьте точку на "Удалить драйвер и пакет драйвера". Перезагрузите ПК.

Шаг 5. Иногда значения в реестре, после удаления драйверов принтера, могут остаться и выдавать ошибки. Нажмите Win+R и введите regedit, чтобы открыть редактор реестра. В реестре перейдите по следующему пути:
HKEY_LOCAL_MACHINE\SYSTEM\CurrentControlSet\Control\Print\Printer- Перезагрузите ПК.