Как ускорить работу Windows 11/10
Со временем система Windows 11 и 10 портиться от забивания различными файлами, поврежденными секторами на диске и системными файлами. Все это приводит к медленной работе системы и влияет на общую производительность компьютера и ноутбука.
Самый качественный и ощутимый способ ускорить работу компьютера и ноутбука, это переустановить саму систему windows 11/10, но я попытаюсь по максимуму пройтись по настройкам в системе, чтобы отключить лишнее, почистить ненужное и восстановить поврежденное.
20 способов для ускорения ПК и ноутбука с Windows 11 и 10
В данной инструкции эффективные способы, чтобы ускорить работу компьютера или ноутбука по управлением системы Windows 11/10.
1. Замените HDD на SSD
Самый рабочий способ, который повысит ощутимо производительность Windows 11/10 и ПК в целом, это замена жесткого диска HDD на SSD. Да, они намного дороже, и чем больше объем, тем выше цена. Но, можете приобрести SSD на 256 Гб и установить на него только систему Windows 11/10, а старый HDD использовать для хранения файлов и игр. У меня игры, такие как WorldofTanks, Cyberpunk 2077 на HDD, и нет проблем с тормозами или вылетами.
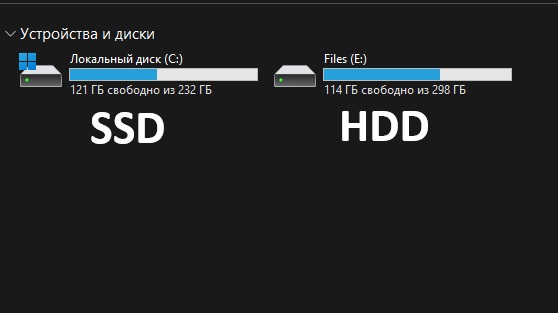
2. Сканируйте систему на вирусы
Очень много пользователей качают игры или программы с торрентов, скачивают читы для игр. Я не буду вам доказывать, что в 90% случаев там вшит вирус, который вы сами пропускаете в свою систему с высшими правами. При этом всем, Ваш ПК может становиться сетью Botnet для атаки, кражи данных, могут увести кукисы браузера.
Вирусы могут повреждать системные файлы, создавать свои процессы или грузить системные процессы, создавая колоссальные проблемы с производительностью Windows 11/10. К примеру, если антивирус нашел зараженный системный файл, то он его поместит в карантин, не давая системному файлу правильно работать или удалит его вовсе.
- Воспользуйтесь антивирусным сканером как Dr.Web CureIt или HitmanPro.
- Также, можете запустить защитник Windows в автономном режиме.

3. Восстановите системные файлы
Системные файлы могут со временем повреждаться от разных ситуаций, как резкое выключение электричества, так и вирусов. Запустите командную строку от имени администратора и введите по очереди команды, чтобы просканировать системные файлы и, если будут поврежденные, то система автоматически попытается исправить их.
sfc /scannowDISM /ONLINE /CLEANUP-IMAGE /RESTOREHEALTH

4. Удалите временные файлы
Со временем в Windows 11/10 накапливается большое количество временных файлов. Это старые обновления, отчеты об ошибках и т.п. Чтобы очистить их и ускорить работу ПК, перейдите:
- Параметры > Система > Память.
- Справа нажмите на "Временные файлы".
- Установите в каждом пункте галочки и нажмите "Удалить файлы".
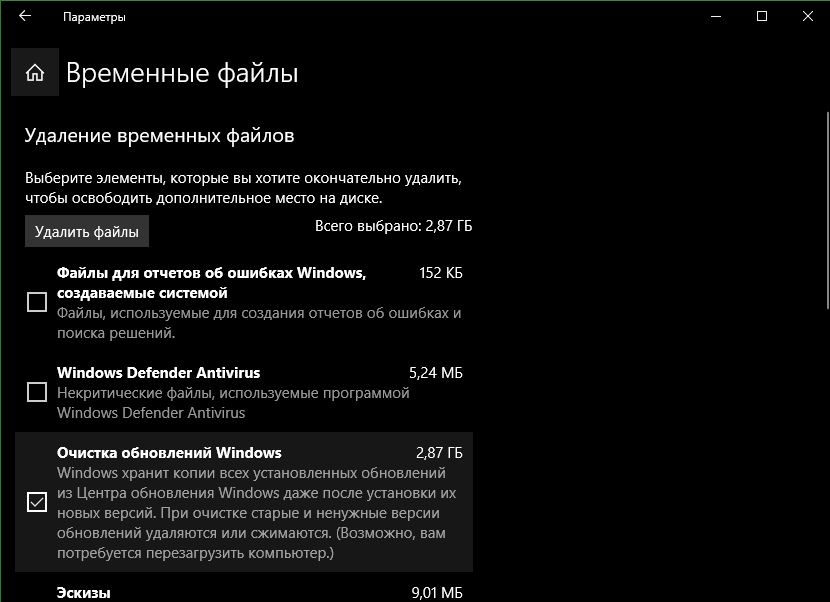
5. Очистите папку Temp
Очистка папки TEMP с временными файлами так же поможет ускорить работу компьютера и ноутбука с Windows 11/10. Для этого:
- Нажмите Win+R и введите %TEMP%.
- Удалите все содержимое в папке TEMP.

6. Отключите ПО в автозагрузке системы
Начнем с количества программ при запуске ПК с Windows 11/10. Мы видим на картинке, что половину загруженных программ при старте, могут быть не нужны. Отключаем их для ускорения самой загрузки системы.
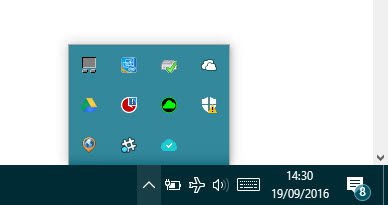
- Откройте диспетчер задач нажатием кнопок Ctrl+Shift+Esc и перейдите во вкладку Автозагрузка.
- Выделяем одним нажатием мыши программу и снизу Отключить.
📌Отключаем ненужные для нас программы. Можно посмотреть в google, что за программа, за что отвечает, если кто не знает.
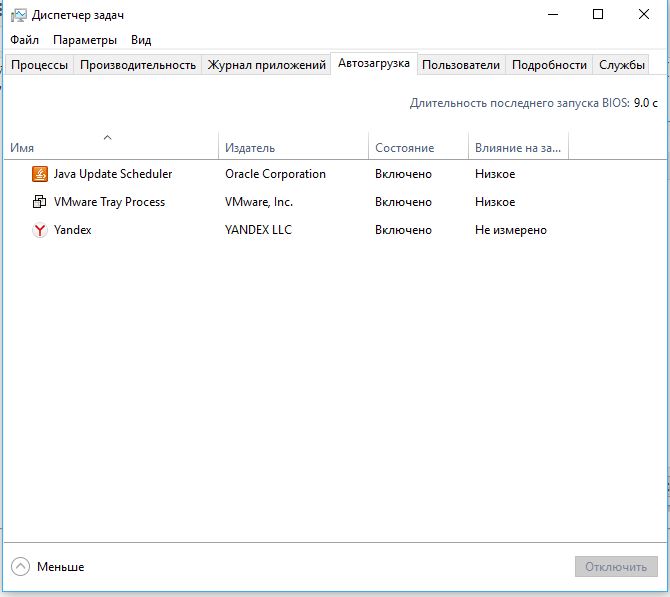
7. Увеличить нагрузку на ядра процессора
Будем увеличивать нагрузку на процессор при включении, по умолчанию стоит загрузка с одного ядра. Мы увеличим количества ядер, что ускорит запуск программ с "Автозагрузки", если их там много.
- Нажимаем Win+R и вводим msconfig.
- Вкладка Загрузка.
- Жмем на Дополнительные параметры.
- Ставим галочку Число процессоров.
- Выбираем предпоследнее значение (если 5 ядерный процессор, то ставим 4 ядра).
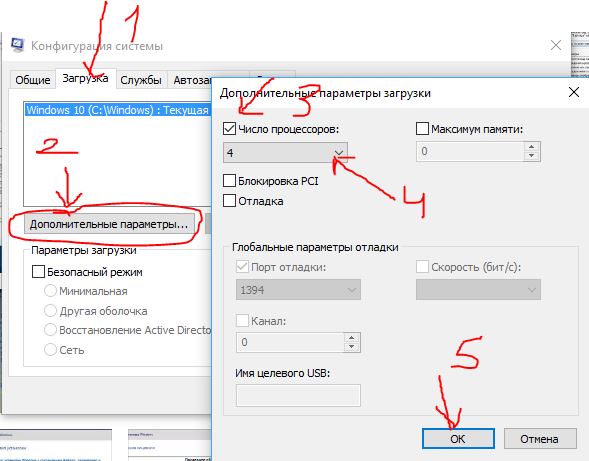
8. Дефрагментируйте диски
Фрагментация диска очень нужная вещь в системе. После дефрагментации, в особенности HDD диска, вы ускоряете работу Windows 11 и 10.
- Нажимаем правой клавишей мыши на локальном диске и выбираем Свойства.
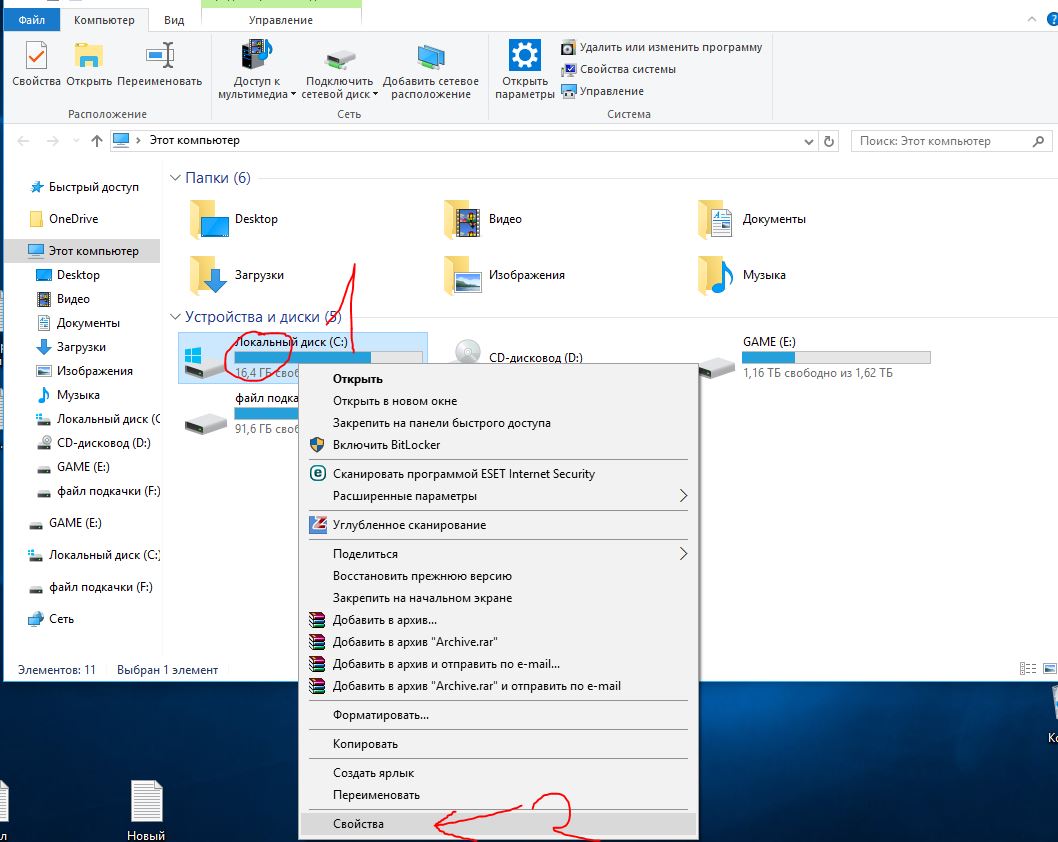
- Вкладка Сервис.
- Жмем Оптимизировать.
- Клацаем оптимизировать на каждом локальном диске и ждем окончания процесса.
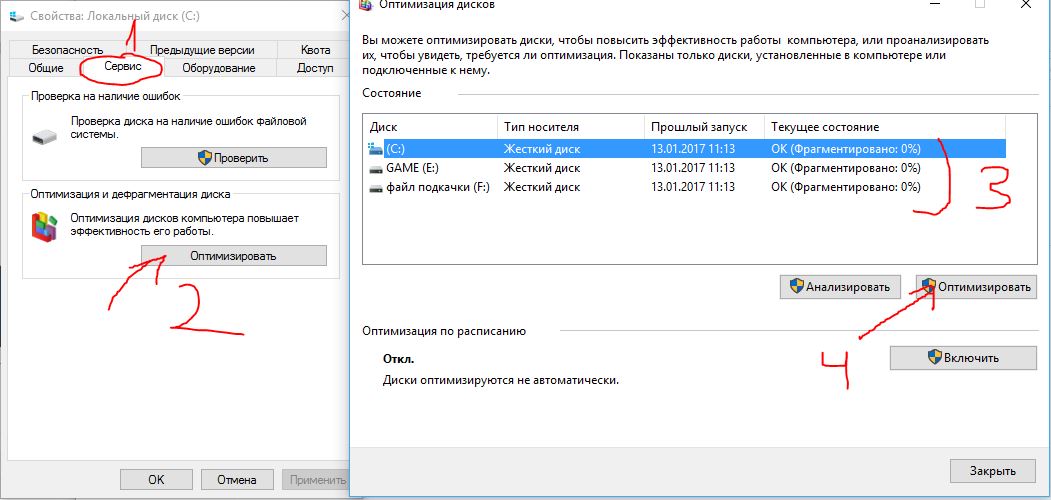
9. Удалите ненужные приложения
В Windows 11/10 есть так называемые классические и современные приложения. Классические - это обычные Win32 программы установленные на компьютер с ".exe" установщика. Современные - это UWP приложения, которые устанавливаются с Microsoft Store с расширением ".appx". Удаляем ненужные нам приложения.
- Открываем Параметры > Приложения > Приложения и возможности.
- Удаляем ненужные нам приложения.
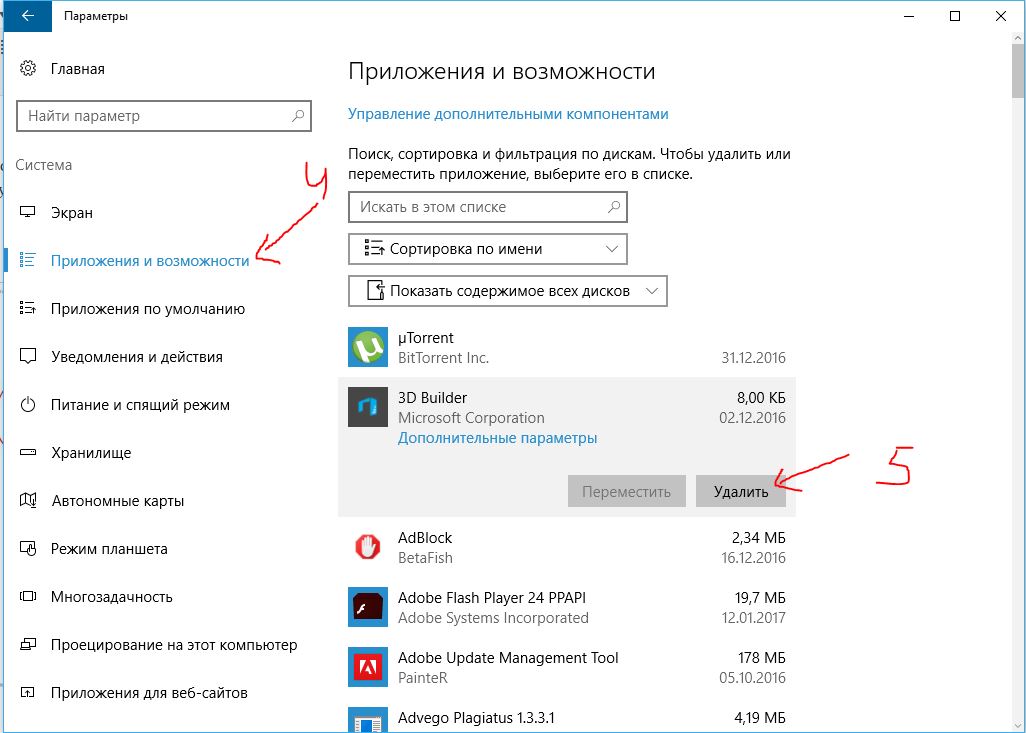
10. Отключите уведомления
Когда вы установили UWP игру или программу, то вам будут приходить уведомления. Эти уведомления могут создавать микро-лаги для вашего ПК или ноута, если он и так нагружен. Чтобы отключить уведомления приложений в Windows 11 и 10, выполните ниже действия:
- Заходим в Параметры.
- Выбираем Система.
- Ищем строку Уведомления и действия.
- Справа отключаем ползунок на ненужных нам приложениях.
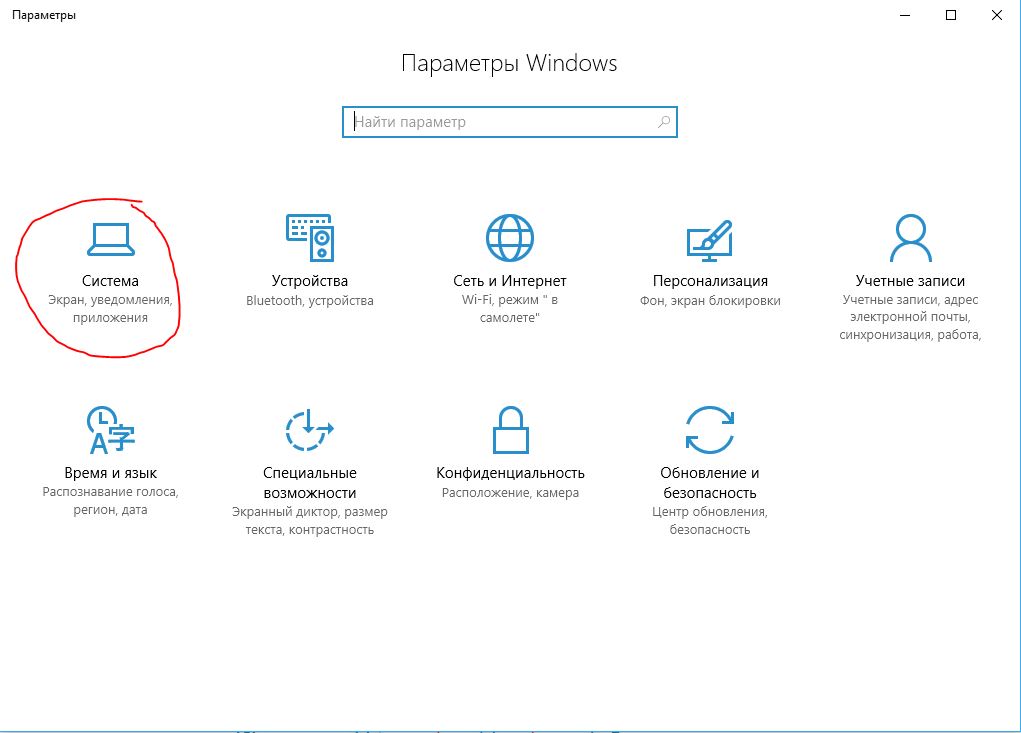
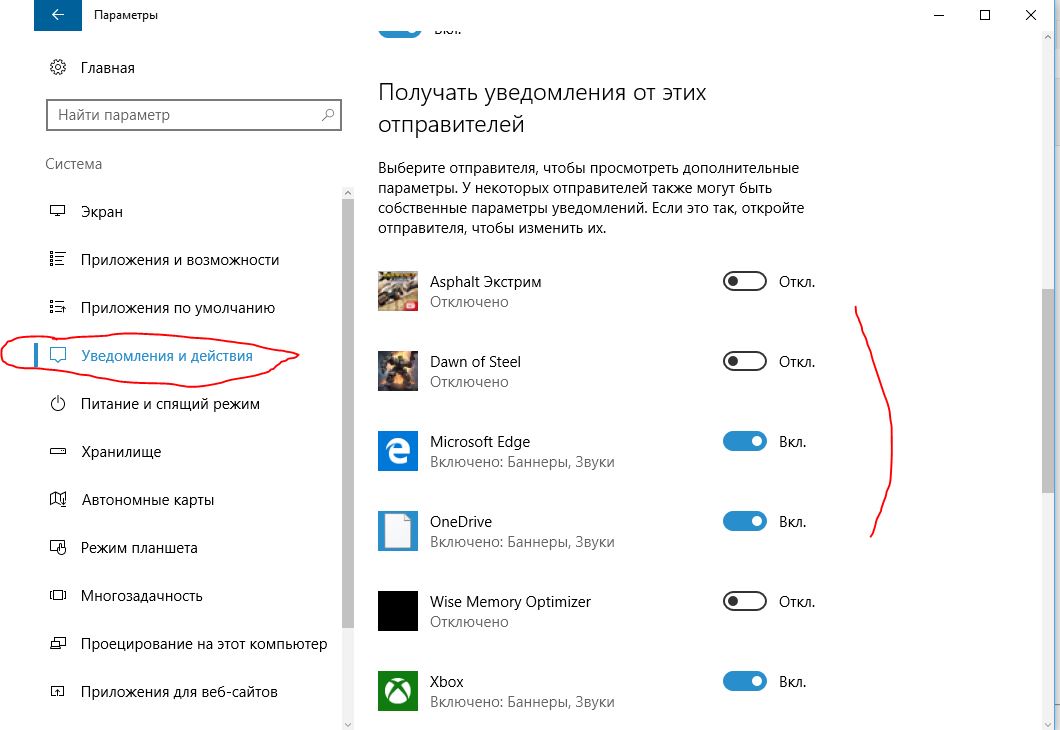
11. Отключите фоновые приложения
Некоторые приложения как погода, новости и т.п работают сами по себе, даже когда вы их не запускаете. Отключив фоновую работу приложений, вы снизите количество процессов, тем самым снизив нагрузку на сам ЦП и повысив производительность. Заходим в параметры системы и:
- Переходим в Конфиденциальность > Фоновые приложения.
- Отключаем те, которые не нужны.
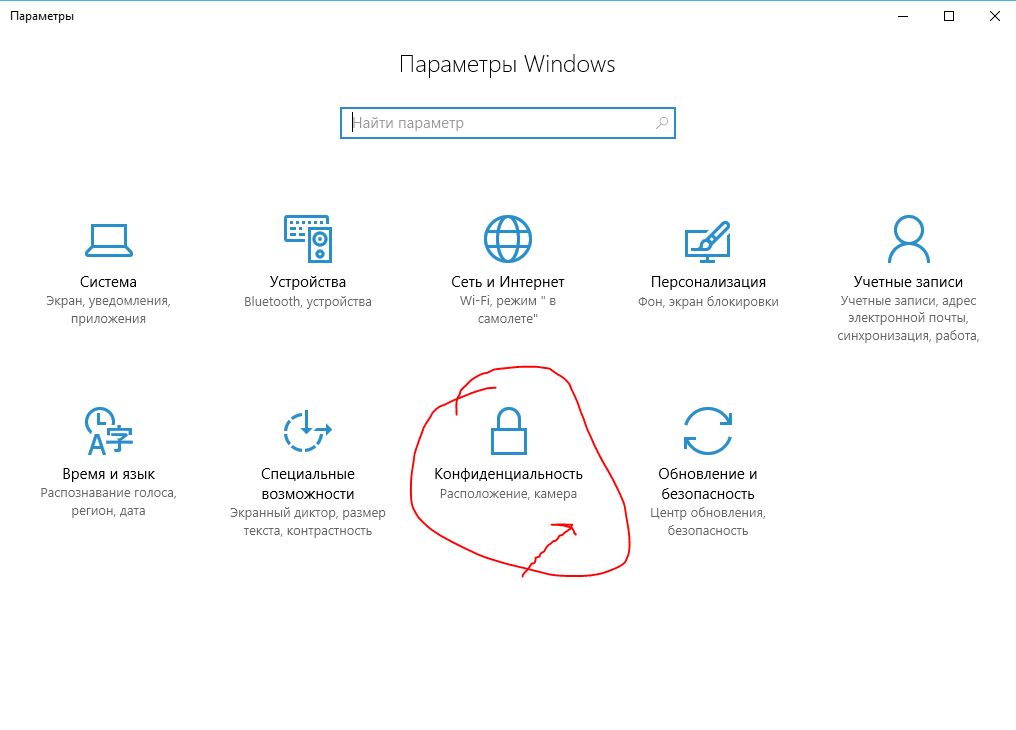

12. Отключите службу индексирования
Windows Search - служба индексирования поиска папок и файлов. Если у вас на компьютере упорядочены папки и файлы, и вы знаете, где какая папка или файл находится, то можно отключить службу индексирования, тем самым повысив скорость работы компьютера или ноутбука c Windows 11/10. Если вы пользуетесь поиском в системе, чтобы найти ту или иную папку, то лучше не отключать.
- Нажмите Win+X и выберите Управление компьютером.
- Выбираем Службы и приложения > Службы.
- Ищем в списке Windows Search и дважды щелкаем по нему.
- Выбираем Тип запуска: отключить.
- Нажать кнопку Остановить. Применить и ОК.
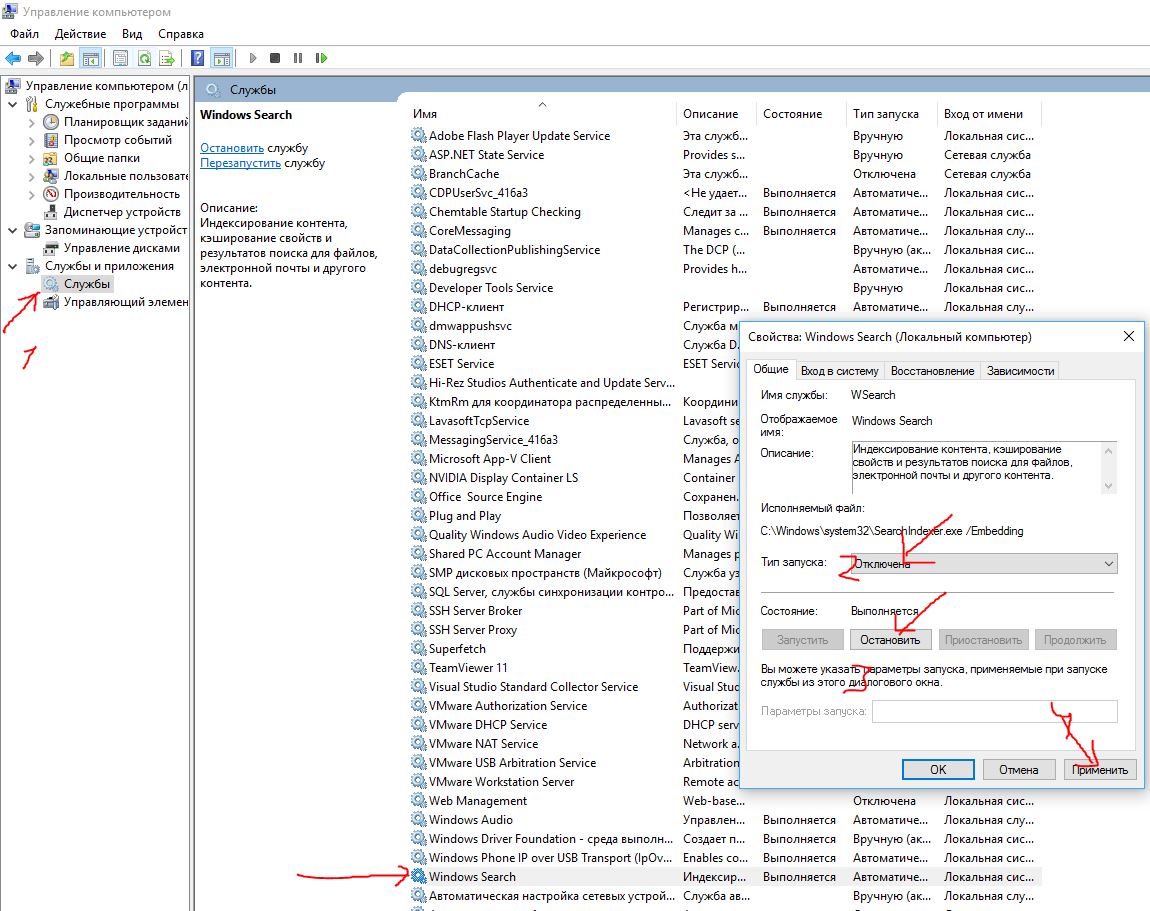
13. Отключите индексирование на локальных дисках
Отключение индексирования на дисках поможет ускорить работу Windows 11/10, так как нужно будет меньше затрат на поиск файлов и папок.
- Нажмите правой кнопкой на локальном диске "С" и выберите Свойства.
- Во вкладке Общие снимите галочку Разрешить индексировать содержимое.
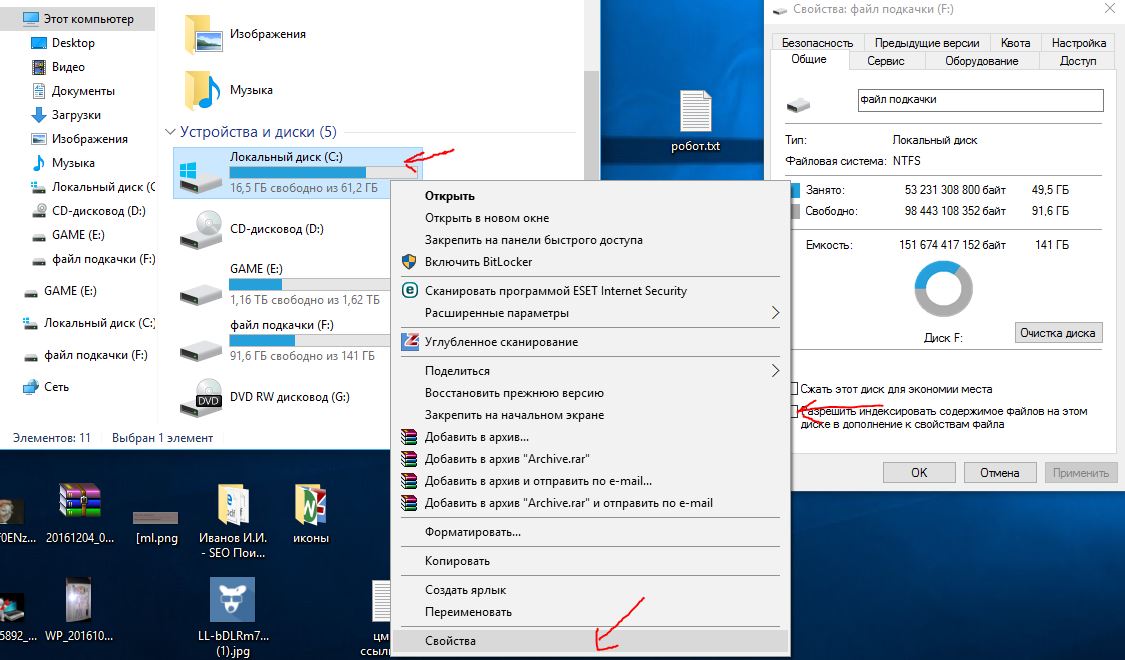
14. Отключите прозрачность меню
Убрав прозрачность мы добавим еще немного прироста к оптимизации Windows 11 и Windows 10.
- Перейдите Параметры > Персонализация > Цвета.
- Отключить Эффекты прозрачности.
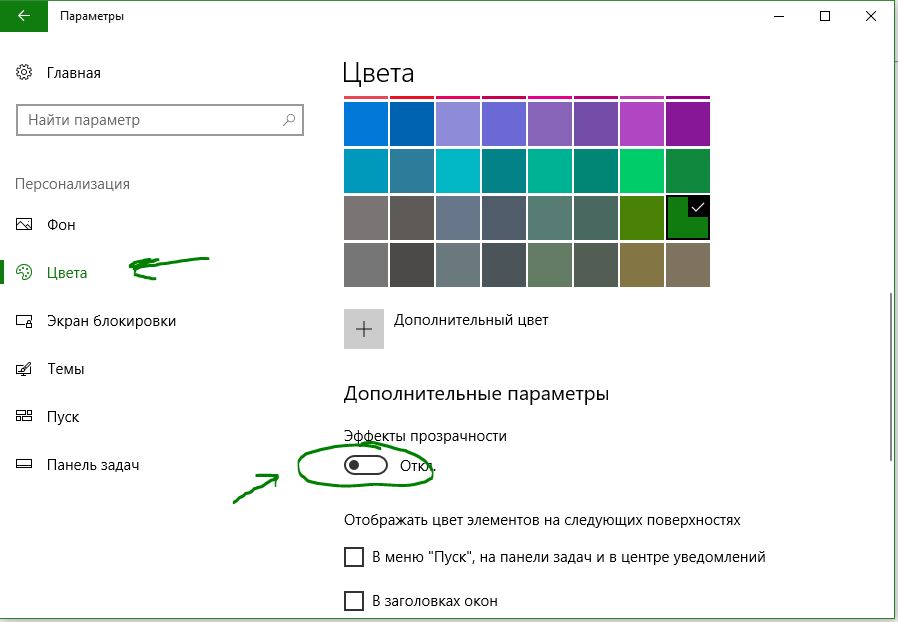
15. Уберите спецэффекты
Старый добрый способ со времен windows XP поможет нам добавить немного производительности Windows 11/10 на слабом компьютере или ноутбуке.
- Откройте Проводник с локальными дисками и на пустом поле щелкните правой кнопкой мыши и выберите Свойства.
- Слева нажмите на пункт Дополнительные параметры системы.
- Перейдите во вкладку Дополнительно.
- Вберите в этой же вкладке Параметры.
- Во вкладке визуальные эффекты, выберите Обеспечить наилучшее быстродействие.

16. Запустите задачу обслуживания
Встроенная утилита поможет выявить причины сбоев системы и автоматически исправит их, тем самым ускорит работу компьютера или ноутбука с системой windows 11/10.
- Откройте Панель управления > Система и безопасность > Центр безопасности и обслуживания > Устранение неполадок.
- В самом низу нажмите Запуск задач обслуживания и в появившимся окне следуйте советам.

17. Отключите или включите игровой режим
Игровой режим автоматически отключает процессы и службы, которые могут мешать при игре, что увеличивает производительность ПК с Windows 11/10. Но, если вы не играете в игры, то система сохраняет часть системных ресурсов в резерве на случай, если вы начнёте играть. Если вы геймер, то включите игровой режим. Если не геймер и являетесь обычным пользователем, то отключите его.
- Откройте Параметры > Игры > Игровой режим.
- Включите Режим игры.

18. Установите высокий режим энергоэффективности
Если используете ноутбук, то он будет работать на сбалансированном режиме энергоэффективности, можно поставить на максимальный, но аккумулятор будет разряжаться быстрее, но тем самым вы ускорите работу ноутбука или компьютера с Windows 11/10.
- Нажмите Win+R и введите powercfg.cpl.
- Выберите Высокая производительность.
📌Также можно настроить Максимальную производительность.

19. Отключите советы и рекомендации
Windows 11/10 постоянно отслеживает ваши действия на компьютере и предлагает рекомендации по работе с операционной системой. Лично я никогда не находил эти советы полезными.
- Откройте "Параметры" > "Система" > "Уведомления".
- В Windows 10 снимите галочку с пункта "Получать советы, подсказки и рекомендации при использовании Windows".
- В Windows 11 в самом низу щелкните по пункту "Дополнительные параметры" и снимите галочку с пункта "Получать советы и предложения при использовании Windows".
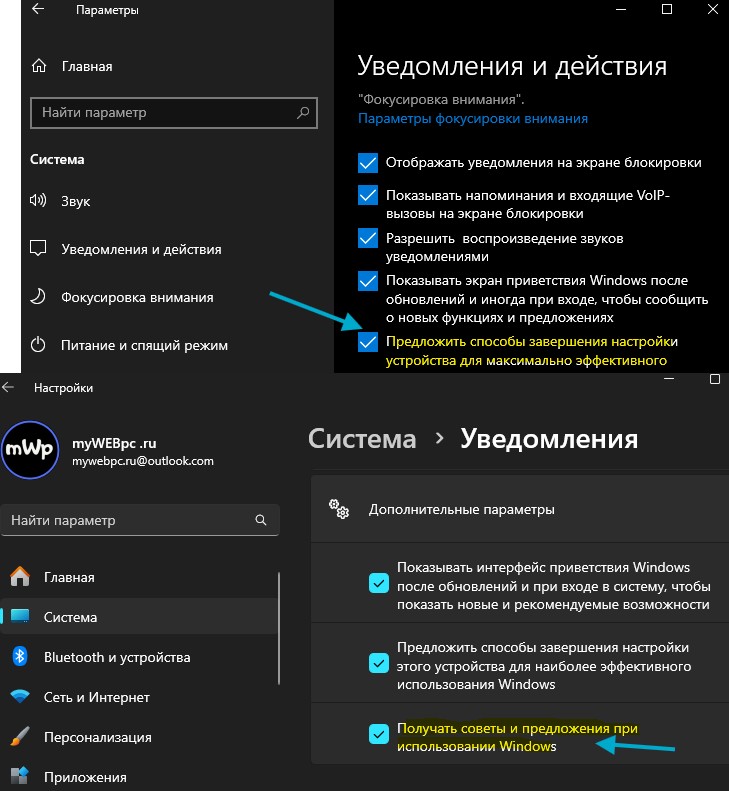
20. Восстановите поврежденные сектора на диске
Со временем на HDD и SSD диске могут быть поврежденные сектора и их нужно восстанавливать. Команда chkdsk очень полезна на жестком диске HDD, но не так эффективна на SSD, так как на SSD дисках, контроллер сам исправляет ошибки. Команда chkdsk на SSD полезна только тогда, когда нужно исправить файловую систему и она всё ровно является полезной.
- Запустите командную строку от имени администратора.
- Введите команду
chkdsk C: /f /r /x. - Команду нужно проделать со всеми буквами диска(ов) по очереди.
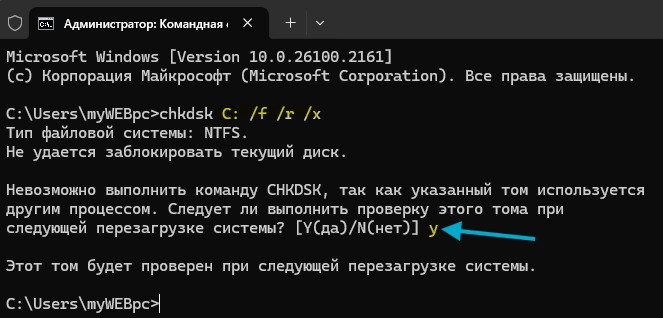

 myWEBpc
myWEBpc