Как удалять программы и приложения в Windows 11
Если вы больше не используете программы, приложения и игры, то их можно удалить, чтобы освободить место на диске, а в некоторых случаях повысить производительность работы компьютера или ноутбука c Windows 11.
Разберем в данной инструкции, как удалить программы, приложения и игры в Windows 11 разными способами, так как UWP приложения не будут отображаться в удалении программ панели управления. Кроме того, некоторые программы Win32 могут не показываться в параметрах приложениях и возможностях.
Если нужно удалить встроенные приложения, которые не удаляются обычным способом, то обратитесь к данному руководству.
Как удалить приложения в Windows 11 через параметры
- Откройте "Параметры" > "Приложения" > справа "Приложения и Возможности".
- В списке найдите приложение и напротив нажмите на троеточие.
- Выберите "Удалить".
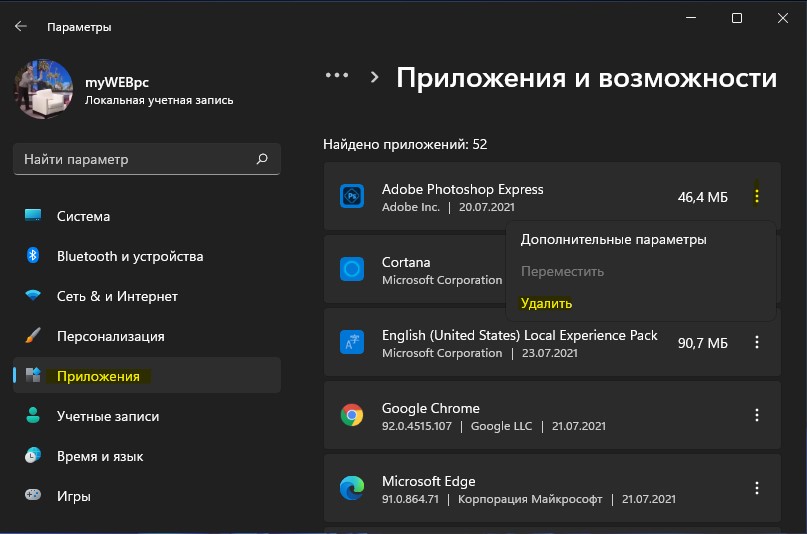
Как удалить приложение в Windows 11 через меню Пуск
- Откройте меню пуск и сверху нажмите "Все приложения", чтобы вызвать список установленных программ
- Нажмите правой кнопкой мыши по нужной программе и выберите из меню "Удалить".
- Далее запуститься деинсталлятор или в некоторых случая вас перекинет в удаление программ.
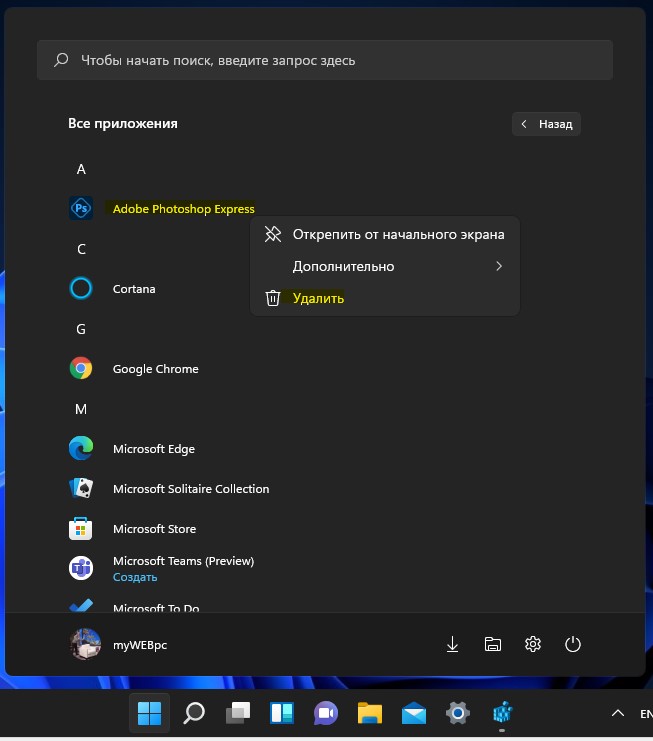
Как удалить программу в Windows 11 через панель управления
- Нажмите сочетание кнопок Win+R и введите appwiz.cpl, чтобы быстро открыть панель управления.
- Далее выделите одним нажатием программу для удаления и сверху нажмите на "Удалить".

В удалении программ отображается запись или выдается ошибка, что файл не найден
Когда вы удалили программу, то может остаться запись, но программы как бы нет, так как она удалена частично. Кроме того, может быть ошибка файлов, что они не найдены при попытке удалить. В этой ситуации нужно удалить запись программы в реестре.
- Нажмите Win+R и введите regedit. Далее перейдите по пути.
HKEY_LOCAL_MACHINE\Software\Microsoft\Windows\CurrentVersion\Uninstall
- Обратите внимание, что большая часть программ будут по видом {FD569df-JD34...}.
- Выделите данные значение и справа найдите ключ DisplayName и напротив его будет указано имя программы.
- Кроме того, программы могут и называться нормально, к примеру WinRar.


 myWEBpc
myWEBpc