Как полностью удалить драйвер принтера в Windows 11
Если вы подключаетесь к разным принтерам как HP, Canon и Epson, то со временем их становится в списке много, что может спровоцировать конфликт драйверов между ними и отказ работы основного. По этой причине, нужно удалить полностью старые ненужные драйверы принтера.
Удаление драйвера принтера происходит в два этапа: для начало принтер нужно удалить в параметрах системы Windows 11, потом удалить его пакеты драйверов. Давайте разберем, как правильно и полностью удалить драйвер принтера для Windows 11.
Удаление драйвера принтера в Windows 11
1. Чтобы удалить принтер в Windows 11 отройте Параметры > Bluetooth и устройства > Принтеры и сканеры > выберите нужный принтер и нажмите Удалить.
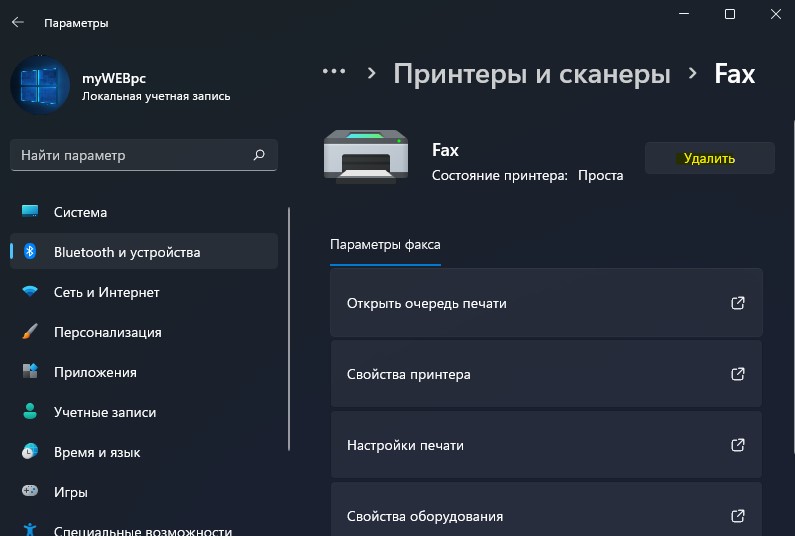
2. Далее, чтобы удалить полностью драйвер принтера, нажмите сочетание кнопок Win+R и введите printmanagement.msc, чтобы открыть управление печатью.

3. Раздвиньте список Настраиваемые фильтры и выберите Все драйвера, после чего нажмите правой кнопкой мыши по нужному принтеру и Удалить пакет драйвера.
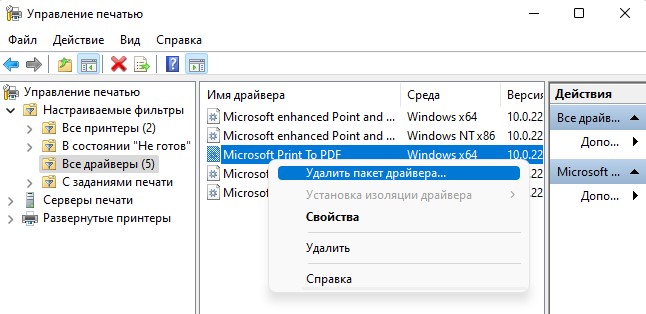
4. Это еще один способ, чтобы удалить драйверы принтера при помощи PowerShell, если что-то пошло у вас не так или вы используете Windows HOME, так как в HOME нет консоли управления печатью.
Напишите в поиске меню пуск PowerShell и выберите Запуск от имени администратора. В окно PowerShell введите команду, чтобы отобразить список установленных принтеров:
Get-PrinterDriver | Format-List Name
Далее введите следующую команду заменив имя принтера Microsoft Print To PDF выше из списка на своё
Remove-PrinterDriver -Name "Microsoft Print To PDF"
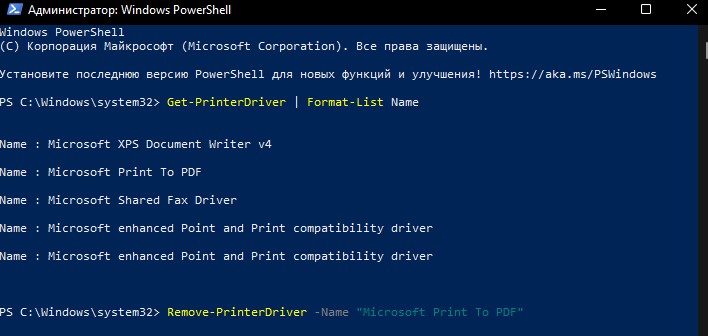
5. Если выше команды не помогают, то:
- Нажмите сочетание кнопок Win+R и введите printui /s /t2
- Выберите нужный принтер и ниже нажмите Удалить
- В новом окне установите Удалить драйвер и пакет драйвера и OK


 myWEBpc
myWEBpc