Reg файл - Как правильно создавать твики реестра
В Windows 10 существует огромное количество скрытых настроек, которые можно делать только через реестр. С помощью изменения реестра можно добавлять или убирать пункты в контекстном меню, сделать так, чтобы в один клик можно было закрыть приложение или запретить запуск того или иного приложения. По этой причине, чтобы каждый раз не редактировать реестр, можно сделать reg файл, так называемый твик реестра, который при одном нажатии установит сам все значения, что сэкономит кучу времени. Создавать твики очень просто, если вы поймете смысл. Я буду показывать пример на контекстном меню "Создать", как убрать его и быстро добавить обратно. Также рассмотрим, как удалить с помощью твика параметр в реестре и сам ключ.
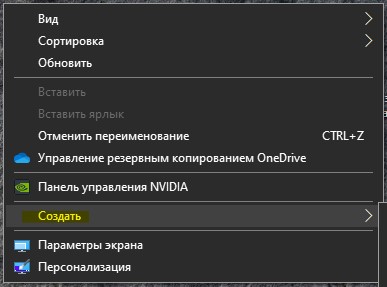
Как создать твик реестра (.Reg файл)
Сложно задавать функции реестра, если ты их не знаешь, а их там миллион значений и все знать физически невозможно. По этой причине, вы должны знать, какой именно твик вы хотите. Вы его должны сначала сделать вручную в редакторе реестре, а потом уже создать сам reg файл. Давайте приступим.
Шаг 1. Нажмите Win+R и введите regedit, чтобы открыть редактор реестра. Я перешел по пути, где находится меню "Создать"
- HKEY_CLASSES_ROOT\Directory\Background\shellex\ContextMenuHandlers\New
- Далее нажмите правой кнопкой мыши на папке New и сделайте "Экспортировать". Уже есть почти готовый твик.
- Откройте экспортированный reg файл, который вы сохранили в блокноте. Так будет выглядеть ваш твик.
Примечание: у вас не будет mywebpc, я его создал специально для дальнейших примеров.
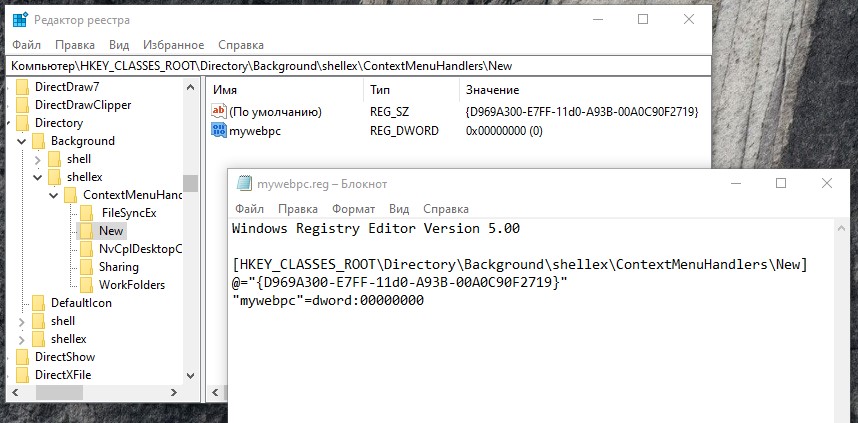
Шаг 2. Очень важно знать, что после первой строчки, а точнее Windows Registry Editor Version 5.00, должен быть проблем. В текстовом файле мы видим шаблон вида:
Windows Registry Editor Version 5.00- версия редактора реестра.[HKEY_CLASSES_ROOT\Directory\Background\shellex\ContextMenuHandlers\New]- Ключ реестра.@="{D969A300-E7FF-11d0-A93B-00A0C90F2719}"- таким видом @ задается значение (По умолчанию)."mywebpc"=dword:00000000- таким видом задается значение параметра dword.
К примеру, чтобы убрать графу "создать" из меню, нужно просто убрать значение {D969A300-E7FF-11d0-A93B-00A0C90F2719} и у нас получится следующий вид (пункт 3):
Windows Registry Editor Version 5.00[HKEY_CLASSES_ROOT\Directory\Background\shellex\ContextMenuHandlers\New]@="{}""mywebpc"=dword:00000000
Вы можете просто нажать сохранить и он будет сохранен в тот экспортированный reg файл. Если вы хотите сохранить его отдельно, то нажмите "сохранить как". Далее вам нужно выбрать кодировку ANSI, тип файла: Все, и на конце имени должно быть .reg
Нажмите правой кнопкой мышки на рабочем столе и вы не увидите меню "Создать". Добавьте обратно значение и оно обратно появится.
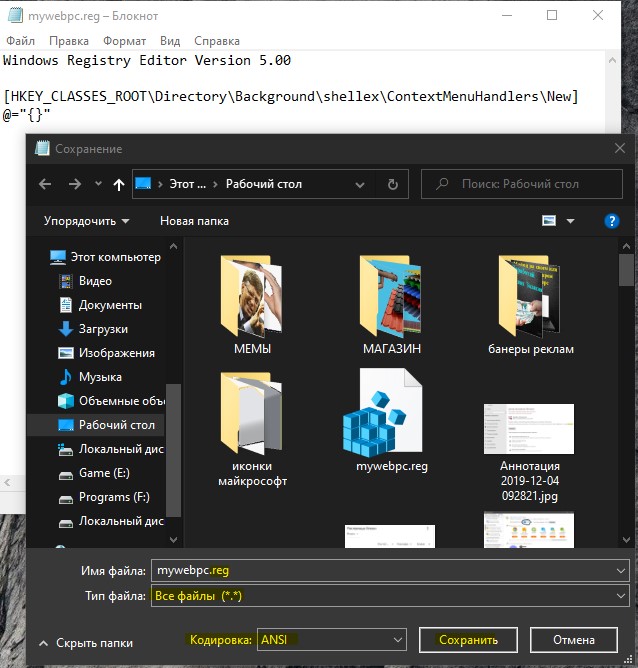
Шаг 3. В этом шаге разберем, как удалить ненужный параметр. Чтобы удалить полностью параметр (строку) "mywebpc"=dword:00000000 нужно добавить "-" тире после равно. Мы убираем dword:00000000 и ставим тире, и имеем следующий вид (4 пункт):
Windows Registry Editor Version 5.00[HKEY_CLASSES_ROOT\Directory\Background\shellex\ContextMenuHandlers\New]@="{D969A300-E7FF-11d0-A93B-00A0C90F2719}""mywebpc"=-
Шаг 4. В этом шаге разберем как удалить саму папку New, что находиться слева в столбце, точнее быть сам ключ. Мы просто ставим "-" тире в начале ключа, между скобкой [ и началом буквы H. Будем иметь следующий вид (пункт 2):
Windows Registry Editor Version 5.00[-HKEY_CLASSES_ROOT\Directory\Background\shellex\ContextMenuHandlers\New]@="{D969A300-E7FF-11d0-A93B-00A0C90F2719}""mywebpc"=dword:00000000

 myWEBpc
myWEBpc