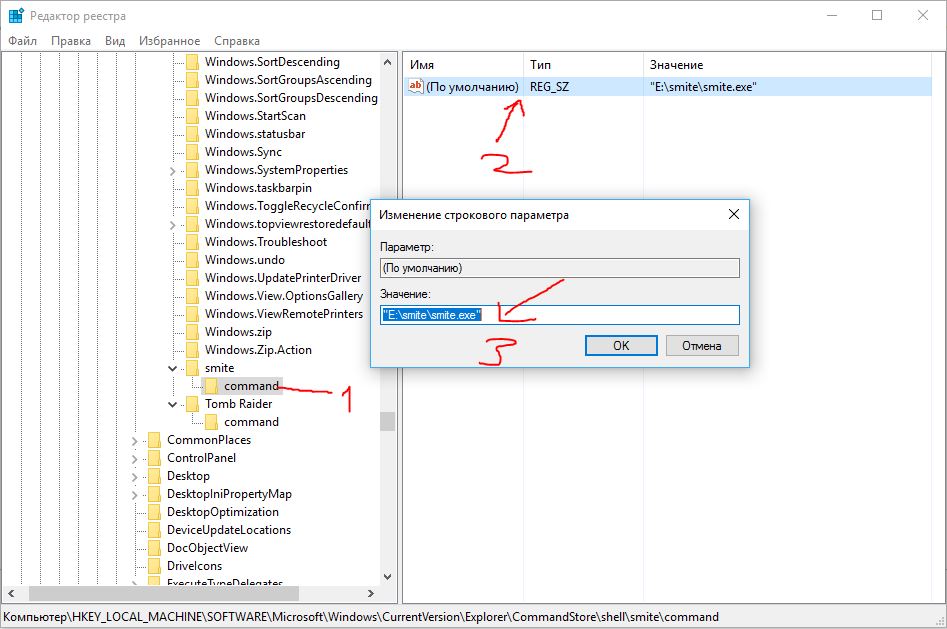Как добавить пункт в контекстное меню
Добавить пункт в контекстное меню проводника windows 10 для удобного и быстрого запуска часто используемых нами программ. Быстрый запуск нужных приложений без ярлыков. Разберем 2 варианта: контекстное меню, создадим каскадное всплывающее.
Неправильная работа реестра, приведет к краху системы. Все действия делаете на свой страх и риск. Можете воспользоваться видео инструкцией, нажав сюда.


Добавим пункты в контекстное меню проводника windows 10.
Запустим редактор реестра. Нажимаем "пуск", строчка "поиск", вводим regedit.

Запустили редактор, теперь идем по пути:
HKEY_CLASSES_ROOT\Directory\Background\shell

Теперь создаем название для отражения в нашей менюшки. В моей ситуации, игрушка Smite:
- Нажимаем "ПКМ"—правой клавишей мышки на строке shell.
- Создать.
- Раздел.

Я сделал название игрушки "smite".

Делаем команду для запуска игрушки:
- Нажимаем ПКМ на сделанном разделе, в представленном случае "смайте".
- Создать.
- Раздел.

Задаем команду созданному ключу. Создаем раздел, пишем название "command".

Теперь копируем путь игрушки. В моем случае "E:\smite\smite.exe".
- Выбрали исполняемой (.exe) файл игры, программы.
- Нажимаем Shift + Правый клик на smite.exe, появится "Копировать как путь". Только при нажатии сочетания кнопок покажется эта строчка.

Задаем скопированный путь в реестр. Выделяем с лева нашу команду "command" щелчком мыши. С право в поле клацаем быстро 2 раза для открытия окна:
- 1. Выделяем раздел
- 2. Открываем окно "параметры"
- 3. Ставим ползунок мыши в строку значение
- 4. Нажимаем "ПКМ" вставить

Должно получится примерно так. В столбце "значение", должен стоять исполняемый путь к программе.

Добавим иконку:
- 1. Выделяем созданный раздел с лева в столбце.
- 2. Нажимаем на пустом поле с право Создать.
- 3. Строковый параметр.
- 4. Задаем имя icon, обозначаем путь к местонахождению игрушки.

Должно получится. Иконка, название.
Создание каскадного меню с пунктами.
Мне по душе именно этот метод. Можно с легкостью отсортировать все выгодное для пользования за компьютером. Создать разделы "game", "программы","графика", разместить по 3-9 приложений. Разобравшись с простым методом, как добавить пункт в контекстное меню, Вам будет легче понять суть всплывающего каскада. Сложная процедура, требующая внимания. Работать будем уже с двумя разделами реестра.
Создаем каскадное меню. Заходим в реестр: "пуск", вбить в "поиске" слово regedit. Идем по пути:
- Нажимаем "ПКМ" на папке shell.
- Создать раздел.
- Придумайте имя. Я прописал menu 101.

Делаем в "menu 101" строковые параметры с названием имен четырех ключей:
- MUIVerb (имя для отражения).
- SubCommands (отражение имен).
- Icon (отражение картинки).
- Position (позиция: выше, ниже).
Хочу пояснить, что в ключе SubCommands необходимо разделить игрушки " ; " (smite;Tomb Raider).

Наглядный образ задаваемых значений:
- Задавали icon. (присвоил путь к одной из игр, exe файлу, автоматом задаст иконку).
- Position в контекстном табло, не выставлял, можете написать "Top"—сверху, "Bottom"—снизу.
- SubCommands названия имен, которые мы писали через " ; " (smite;Tomb Raider). На картинке показаны иконки перед названием игрушек. Мы их будем задавать дальше. У вас должно получится как тут, только без иконок игр.
- Отображаемое имя, которое писали в значении MUIVerb.
На картинке у вас половины не будет. Просто пояснительный пример, какой параметр будет отображаться. Нужно выполнить еще ряд действий.

Создали четыре файла. Теперь регистрируем функциональность ярлыков. До этого момента будет отражаться только Game с картинкой. Для отражения, как показано в пункте три (картинка выше). Пойдем в следующий раздел реестра по пути:
- Нажимаем ПКМ на папке shell, создаем разделы, которые задавали в SubCommands (smite;Tomb Raider). Должно получится с лева в столбце две папки с названиями.

Создали две наших папки. После этих созданных двух разделов, будут отображаться окна каскадом, только не будут функционировать.

Задаем значение по умолчанию с именами игр для отображения в сплывающем окне:
- 1. Выделяем с лева раздел с игрушкой.
- 2. Нажимаем два раза по строке.
- 3. В открывшемся окне пишем название игры которая принадлежит папке с лева. (В папке smite, значение smite. Tomb Raider, значение Tomb Raider).

Создаем иконки напротив имен игр. Создаем в smite, Tomb Raider Строковые параметры с именем icon, указанным путем к exe файлу. Напомню что бы скопировать путь. Нажимаем Shift + правый клик на smite.exe, появится "Копировать как путь". Смотреть. Создаем строковый параметр, указываем путь к игре. Не забываем написать имя icon.
![]()
Теперь задаем запуск команды, что бы они функционировали, запускались. Создаем раздел в каждой папки (smite, Tomb Raider) с именем command.

- Выделяем command.
- Жмем 2 раза.
- Указываем путь нашей игрушки.